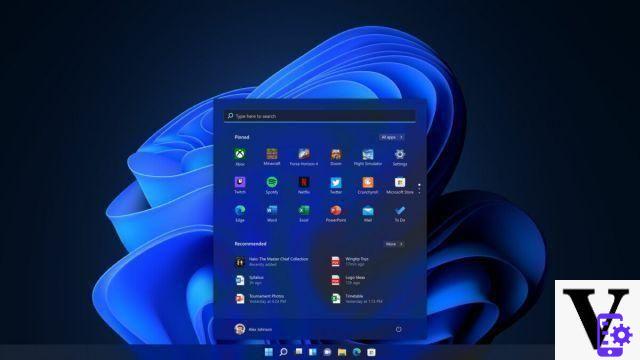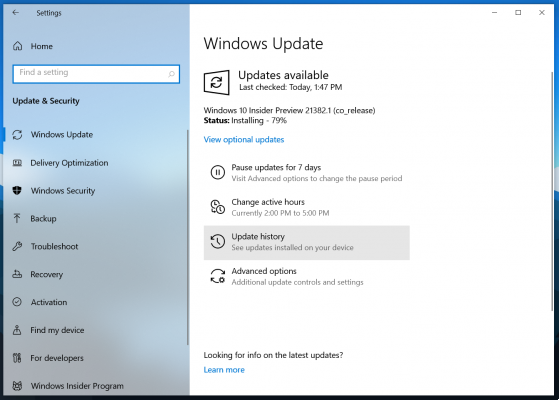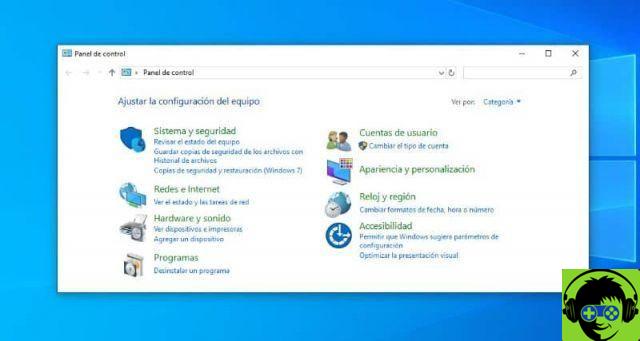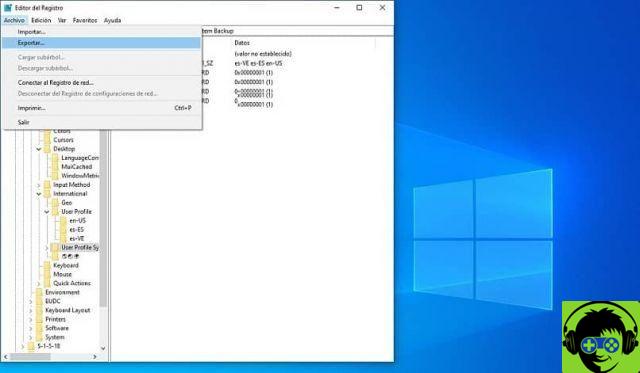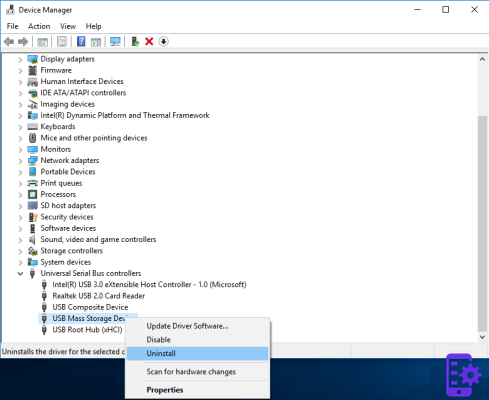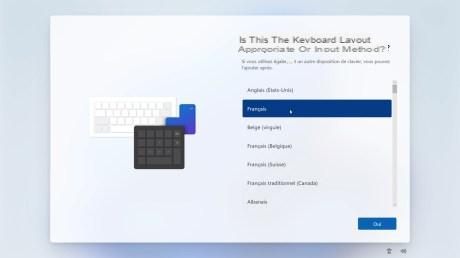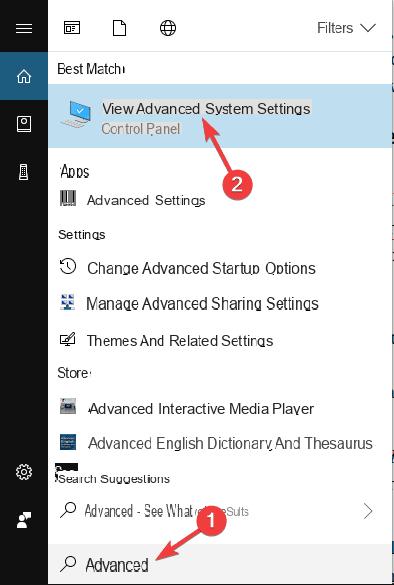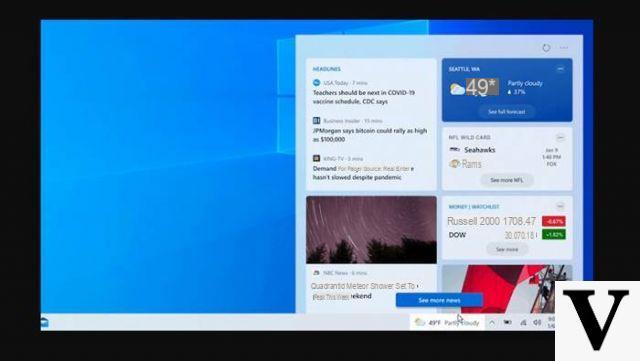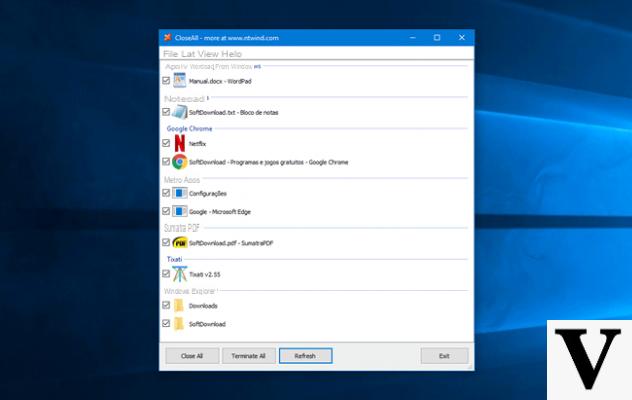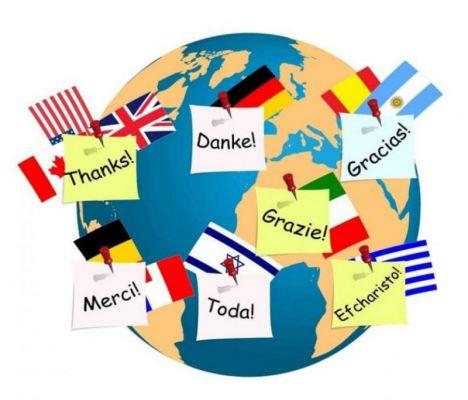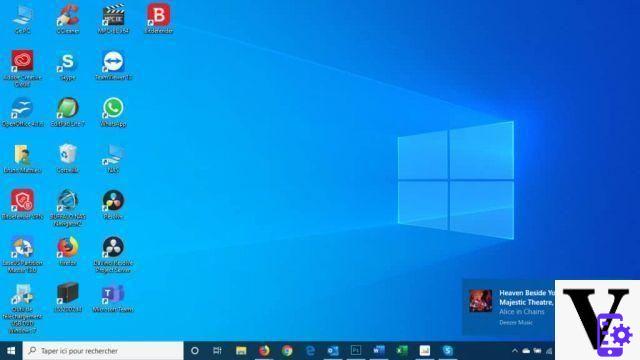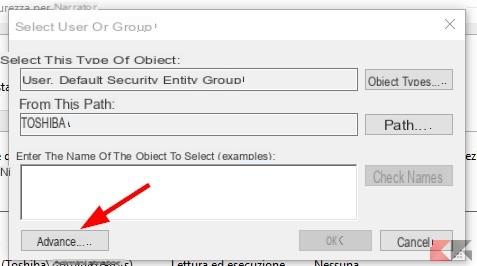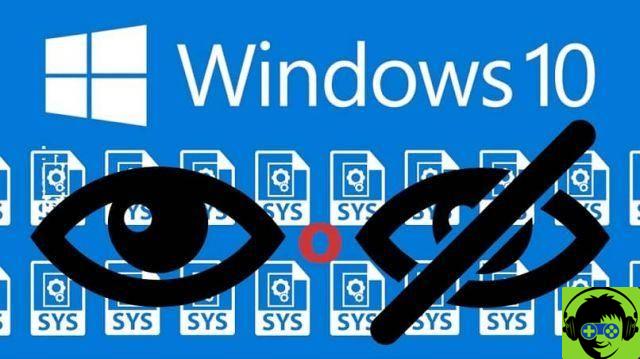Once you have purchased one of the best MFPs, you need to install it. For this reason, through this guide we will teach you how to install and configure a canon, epson or hp diskless printer in windows 10. You will see that it is a simple process that can be done in several ways.
The process of setting up a Canon, Epson or HP brand printer
There are many brands that make printers, but without a doubt Canon, Epson or HP are all positioned in an excellent place. However, no matter what brand of printer you own, in most cases it will be necessary a simple installation process. But what if you don't know how to do it or it doesn't work? Well, before that there are some methods we need to analyze.
Sometimes there is no need to download any drivers
Windows has evolved over time, and while the driver issue has proved problematic in the past, it has changed. Today Windows is capable of recognize relatively easily devices connected to the computer.
Based on this detection, the operating system performs a search for generic drivers that may work for connected devices. Of course this also happens with some printers, fax machines and similar devices.
To do this, simply configure the connections of your printer by connecting it to your computer. If you have an internet connection, Windows will most likely start the discovery process and find that working driver for your printer, regardless of whether come da Canon, Epson or HP.

Clearly, the above is exclusive to Windows, as you will need to download and install printer drivers on Mac and other operating systems.
Use the Plug & Play settings to configure your printer
In case the above did not work, we can always resort to the Windows Control Panel which gives us several options. In any case, to perform this process you will need to follow a series of steps that we will show you below.
- First of all, configure the printer making the appropriate connections and connecting one to your computer using the USB cable. Clearly the computer should be turned on before starting the process.
- Now you will need to go to the control panel section. To access it, go to Windows startup and type "control panel". Once the results are displayed, click on it.
- There you need to locate the “Hardware and Sound” section, as the option will appear "Devices and printers", just click on this option.
- The device configuration screen will open, showing at the top "Add a printer", it is through this that we can configure our printer. Click on the option, after which the equipment will start to be analyzed.

If all goes well, in the results the printer model will be shown, just follow the steps shown on the screen and you can use your device. Even so, if you have a problem, it is best that you know how to fix the printer is not activated error in Windows 10, which is the most common in the operating system.
Search for drivers through the company's official website
all printer companies, including Canon, HP or Epson, have their own website. On this site you can download specific drivers for your printer, however, you will need to know the model of your device.
You can see the model on the box or even on the printer itself. Write down this model and go to the company's official website and search for the drivers directly. This is undoubtedly the most recommended way to download and install printer drivers, as updated versions of the software can be found on the websites.
However, if you have a pay-as-you-go internet connection, we recommend that you disable automatic updates for an HP printer and other models as well.