Programs to install Windows 10 in a virtual machine
To install Windows 10 in a virtual machine, the first thing you should have on your PC is a program dedicated to computer virtualization. There is currently a huge variety, but here you will find only the best 2, so you can choose which one to install with Windows 10 in a virtual machine.
Also, you must have an ISO image Windows 10 downloaded on your PC, which you will use for your virtual machine. If you have a computer with few resources, you should download a 10-bit Windows 32 ISO, as this version is lighter.
Taking these into account requirements, it's time for you to know the best 2 programs to build a virtual machine with Windows 10.
- Virtual box. This application is compatible with Windows, Linux and Mac, it is also participation, so you won't have to pay to use it. Furthermore, it has a very easy to use interface and is intuitive, which guarantees that you don't have to be an engineer to use it.
- VMware. This program has 2 adaptations compatible with all operating systems so you can quickly make your virtual machine with Windows 10. The first version is basic, which is free and the second version is paid a little more specialized and with more features.
Using any of these 2 programs you will make yours virtual machine in no time, but if you had to choose one, the most recommended is to download Virtual Box for free for Windows. This is because this program is totally free and has all the necessary features for the virtualization of Windows 10.
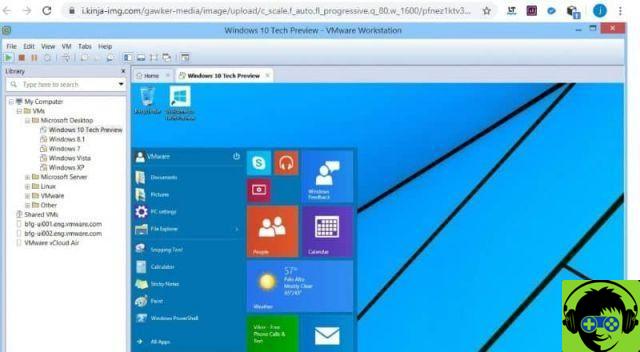
You may also be interested in how to make a bootable USB with Windows 10, so that you can learn how to put this OS on your USB.
Install Windows 10 in a virtual machine
If you already have the Windows 10 ISO image and the program virtual Box on your computer, it's time to create your virtual machine. These are all the steps you need to follow to have a virtual machine with Windows 10 using the Virtual Box program.
- Open the Virtual Box application on the desktop in Windows.
- Next, select "New" in the taskbar of this program.
- Immediately, a window will open where you need to enter name, the type and version of the system you want to install and click «Next».
- Then, select the amount of RAM that your virtual machine will use to work properly, the minimum would be 1 GB and you have to select «Next».
- Next, select the option that says "Create a virtual hard drive now" and click the button below that says "Create".
- In the next window that says "Hard drive file type", leave the option «DVI» and choose «Next».
- Then, you need to select "Dynamically reserved" in the window labeled "Archiving to a physical disk drive" and click "Next" again.
- In the "File size and position" window, select the "Create" button.
- You will now see in the left panel of virtual Box a new tab that says "Windows 10 shut down" and click on "Start" located in the top bar.
- Finally, you have to select the Windows ISO image 10 that you downloaded on your PC and follow the instructions of the Microsoft installation wizard.
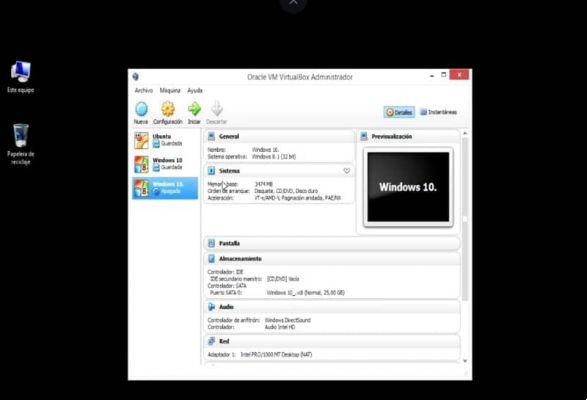
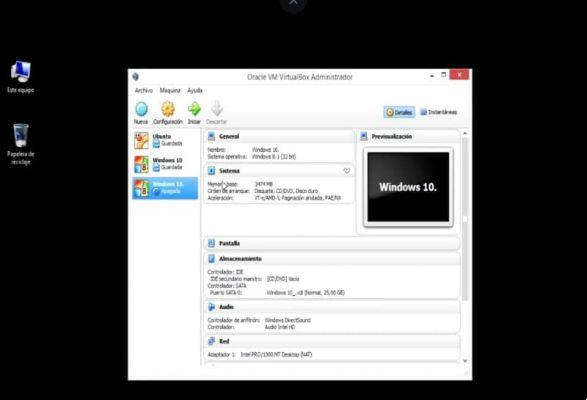
After the installation wizard completes Microsoft, you will have your virtual machine with Windows 10 installed, so you can start using it however you like. Leave us a comment on how you installed Windows 10 in one virtual machine with our complete guide.


























![[Free] Software to Play and Listen to Music on Windows PC -](/images/posts/bce57ef3d2bc9852e0fa758f66120b13-0.jpg)