Preliminary information
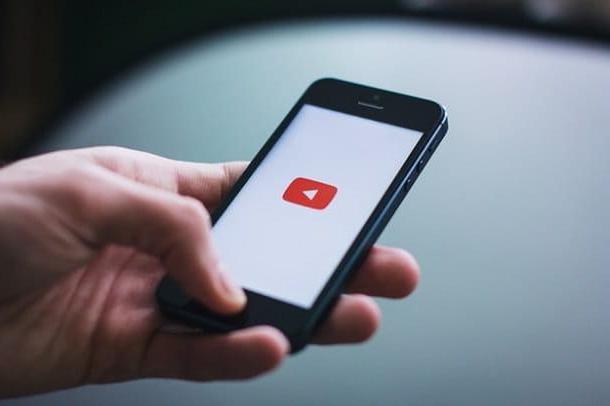
Before even getting to the heart of the matter, I feel it is my duty to clarify the exact conditions under which YouTube can be installed on a device controlled through Google's Family Link system.
To begin with, I must tell you right away that it is not possible to carry out this operation if the age of the minor is less than 13 years old: Google, according to current regulations, considers children under 13 as children, thus completely eliminating the possibility of installing YouTube on the devices associated with these profiles.
This type of limit, on the other hand, does not involve YouTube Kids: the version of YouTube dedicated to children, in fact, can be installed without problems, regardless of the age of the child.
To be able to get it, all you have to do is open the Play Store on the child's device, type the phrase "YouTube Kids" within the search field located at the top and after giving Submit, select the first result received and press the button Install displayed on the screen. If prompted, to complete the installation, enter the Password Google Account owned by the Family Group Manager.
As regards, however, the devices controlled by Family Link and matched to profiles of users with age over 13 years, the speech is slightly different: YouTube can be installed, always subject to approval by the family group manager, as long as you enable access to content with classification PEGI 12 (or higher).
How to install YouTube with Family Link
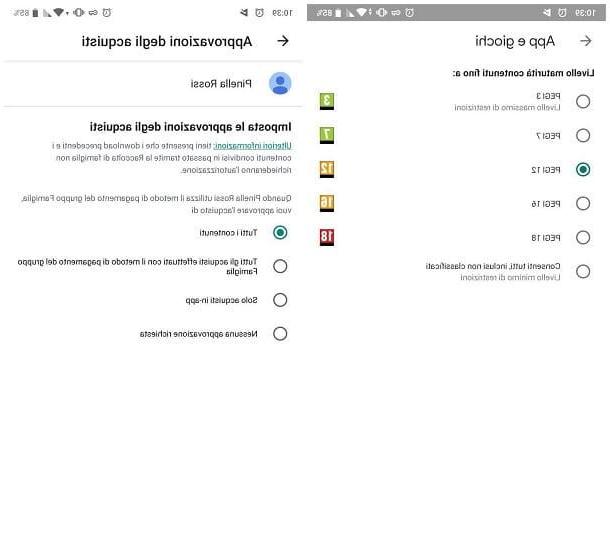
Once the most important aspects of the matter have been clarified, the time has come to get to the heart of this guide and to explain to you, in practice, how to install youtube with family link.
If you have already paired your child's device (who, I remind you, must be over 13 years old) to your family group, you can enable the installation of YouTube in the following way: to begin with, take your smartphone or tablet (the one on which you have configured the control account), start the app Family Link for parents for Android or iOS to tap sul profile name of the minor.
Next, tap the button Manage settings, then the voice Checks on Google Play and tap on the section Apps and games; at this point, put the check mark on the item PEGI 12 or on a less restrictive classification (PEGI 16, PEGI 18 o Allow all) and press the button Go back, or the button in the shape of arrow, to confirm the change.
Now, if you still intend to manually approve the installation of YouTube (and all PEGI 12 content), preventing the minor from downloading the app independently, tap on the item Request approval for and check the option next to the option All contents.
Once the restrictions on installable content are removed, take the child's device, start the Play Store, type the word YouTube in the search bar located at the top and go on Submit.
Once you have reached the results page, tap on the icon for the Google video app, press the button Install, fai tap sul pulsating Ask now and enter the Google password of a parent associated with the account in use. When you're done, tap the button Approve, to start the installation of YouTube on the child's device: the app will work, starting from this moment, in the classic mode.
If you are not in possession of the child's device, instead, ask the user to start the YouTube installation procedure and press the button Ask in a message attached to the approval screen.
In this case, to ensure that the installation is successful, you need to take your device (the one on which you have configured Family Link for parents), call up thenotify area system, tap on the notification related to request for approval from the Google Play Store and, to finalize everything, touch the button Approve attached to the warning message that appears on the screen.
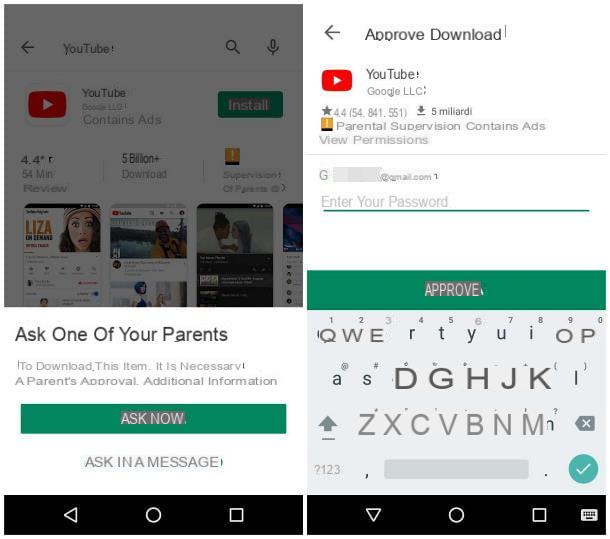
If you wish, you can also activate content restrictions (exclusion of adult content, material unsuitable for the age of the YouTube user, and so on) that can be viewed via the app installed on your child's terminal: therefore, take phone or other control device, launch the app Family Link for parents and then tap on name account to check.
With that done, tap on the rumors Manage settings e YouTube filters and, finally, activate the lever corresponding to the wording Restricted mode of YouTube.
If, on the other hand, you intend to temporarily block the use of YouTube, open the Family Link app for parents, tap on name of your child's profile and go to the sections Manage Settings> Android App. Finally, locate the YouTube in the proposed list, tap on his name and move up OFF the corresponding levetta alla voce Allow app and by OK.
In case of second thoughts, you can unblock YouTube again by following the same steps seen above and resetting the lever Allow app su ON.
If, on the other hand, it is your intention to prevent the minor from accessing YouTube through the Google Chrome browser, go to the section Filters are Google Chrome, tap on the item Manage sites located at the active restriction (eg. Try blocking adult sites), tap the option Blocked and, to add YouTube to the list of inaccessible sites, press the button capacitor positive (+) lead attached to the next screen.
Finally, enter the address youtube.com in the appropriate field and press the button Save, to confirm the block. Easier than that?
How to install YouTube with Family Link

























