Preliminary information
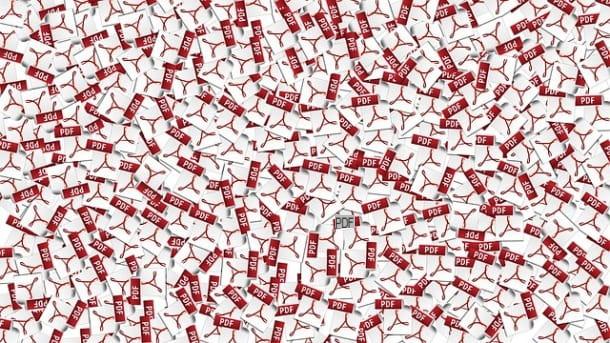
Before explaining to you how to open a pdf in word, let me make some clarifications: in principle, both Word and the external services that I will point out to you during the tutorial allow you to convert PDF files without problems (if you exclude some formatting errors here and there, often negligible); in some cases, however, you may not get the desired result.
What am I talking about, exactly? Some PDFs may not have been scanned correctly, which means that after scanning they were saved not as text document but how image. In this case, in order to modify the text in the aforementioned files you will first need to use OCR software (Optical Character Recognition) which are able to recognize text in images and thus allow it to be extrapolated, saved as editable text and then modified.
I tell you right away, even if you may have already taken it into account: the result provided by OCR software is not always 100% guaranteed, in the sense that you may find yourself faced with unknown characters, incomprehensible parts of text and so on. Don't think, though, that it was all wasted time: imagine if you didn't have such programs available and you had to do everything yourself. Which ones do I recommend? I'll describe some of them in this guide that will surely come in handy.
How to open a PDF file with Word
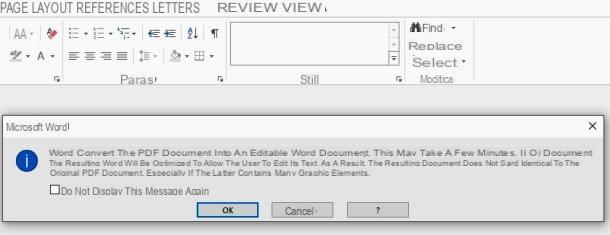
To start, let me explain how to open a PDF file with Word, ie how the Office package program works with documents of this type and what are the results you can get.
Microsoft Word 2013 and later allow you to open PDF files directly and edit them; therefore, if you have the right program and version available, it will take you very little time. How you do it? I'll explain it to you right away.
To walk you through the procedures in this guide, I'll use Microsoft Word 2013 but know that the procedure, which is really simple, is almost the same even with the following versions.
To get started, right click on the PDF file you are interested in changing and, in the menu that opens, click on the item Open with; among the various programs that appear, choose Word And that's it. As you can see, Word itself will remind you, in a message before the conversion operation, that, especially as regards graphics e tables, the new document will not be identical to the original.
In case a warning of this type appears (and it will happen, if you have not done similar operations before), click on the button OK and wait some time - as you can imagine, the process takes time, especially if the PDF is medium or large.
Once the import is complete, you will be able to work on the document as if it were any file created with Word. If you are also a beginner with Word and you need a hand to learn the main features of the software, read my tutorial on how to use Word.
How do you say? You are wondering if, after the changes are complete, it is possible export the file again in PDF format? Of course yes, and the procedure is just as easy. Click on the menu Fillet that you find in the top left, then on the item Export and, in the screen you see on the right, the icon Create PDF / XPS. Finished! I told you it would be child's play, right?
You don't have Microsoft Word but you absolutely need to edit a PDF? That's not a problem! You can do it just fine with LibreOffice, free productivity suite, open source and cross - platform, available for Windows, MacOS e Linux, which I told you about in detail in this guide; in this study I will explain, however, how to use in more detail Draw, the suite software needed to edit PDFs.
How to open a PDF in Word for free

Now let's see, instead, how to open a pdf in word for free with programs and online services capable of transforming PDFs into DOCX / DOC files. There are several to choose from: below I point out some of the most interesting.
Doxillion Document Converter (Windows / macOS)
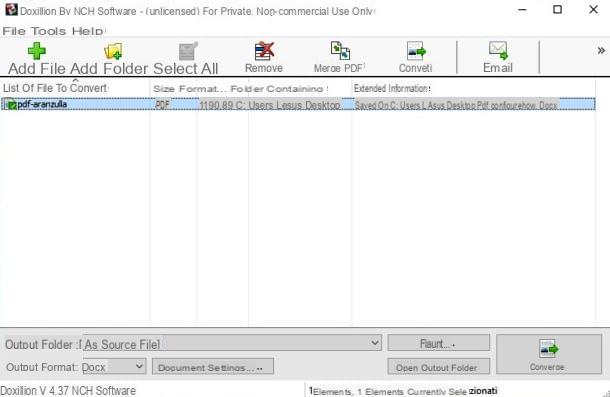
The first solution I recommend you consider is Doxillion Document Converter, a program that allows you to convert documents to and from various file formats, including of course PDF and Word files.
The software features are fully unlockable by paying only (€ 16,97 for unlimited non-commercial use and € 19,99 for commercial use). The free version for non-commercial purposes, however, allows you to transform PDF files into Word without any problems. Another important thing to point out is that the application is available for both Windows and macOS, so if you were looking for how to open a PDF file in Word on Mac, you found it.
That said, if you want to download the program on your PC, connect to its official website and click on the item Download Doxillion PDF and Document Converter for Windows that you find at the top of the home page. When the download is complete, double-click the .exe file just downloaded and, in the window that opens, check the box I accept the license conditions and click on the button NEXT. The installation will start and the program setup will be completed.
To download Doxillion Document Converter on Mac, instead, connected to the official website and click on the item Download for Mac that you find below. Once the download is complete, open the .dmg file downloaded, press the button Agree and, on the next screen, drag the program icon to the folder Applications Of computer. When the software is first launched, you will have to respond apri to the message that will appear on the screen.
How to do now to proceed with the conversion of PDF files to Word? Nothing difficult: drag your PDF file to the screen where it's written Drop the files or folder here. At this point, the document in question will be added to a list; positioned with the cursor on the latter and, at the bottom of the screen, you will find the item Output format and a drop-down menu to its right: select the option .doc o . Docx.
Then click on the button Converted, on the right, and the conversion will begin. Your file will be ready in a few seconds, depending on the size. You can choose the output folder by clicking on the button KATEGORIEN present in basso.
PDFElement (Windows / macOS)
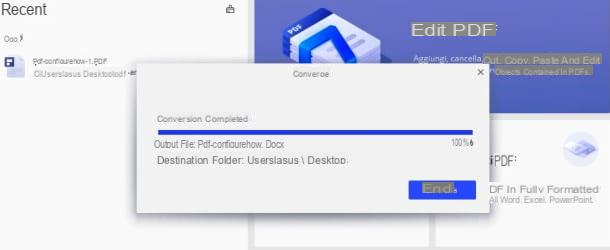
PDFElement is a program available for both Windows and macOS that allows you to create, edit and convert PDF documents in a very simple way: you will find it really useful if you often work with this type of file.
The software has a free version which is fine for what you want to do, although there are limitations to be aware of: first, a watermark is applied to every PDF document created or edited; secondly, if you don't register for the service, you can convert a maximum of two pages per PDF.
Registering is very simple: download the program and click on the button when it starts Register, then on the link Create account and, on the next screen, enter theemail address and Password you want to register with; finally, click on the button Subscribe. Remember that, even after registration, you will not be able to remove the watermark if you have not purchased a license first.
There are two licenses that can be purchased: the Standard, which costs 69,00 euros and does not include the OCR function (which, as I explained to you, could be fundamental for some documents), and the Professional which has a price of 79,00 euros and boasts numerous features in addition to the OCR function, from support for PDF / A formats to digital signature.
You can download the Windows and macOS versions of the program by connecting to the official website and clicking, respectively, on the buttons Download for Windows e Download for Mac OS. Once the download is complete, if you use Windows, april il .exe file obtained and, in the window that opens, select the language cityno I awarded her OK, then check the box I accept the terms of the license agreement and click on the button NEXT; click the button twice more NEXT, by pressing the button end and the setup will be completed.
It was used MacOS, april il package .dmg you downloaded and drag the program icon to the folder Applications Of computer. Then click on it with the right mouse button and in the next two screens click on the button apri: doing so will open the program and at the same time bypass the limitations of Apple against applications from non-certified developers.
Now you just have to use PDFElement to convert the PDF (you can do it even without having created an account). How you do it? Very easy: on the start screen of the program, click on the item Convert PDF you see on the right, then on the button Continue. At this point, select the file you want to convert and, on the next screen, choose what format (.doc, . Docx etc.) and where you want to save it; finally, click on the button Save. The conversion will begin and your file will be ready.
iLovePDF
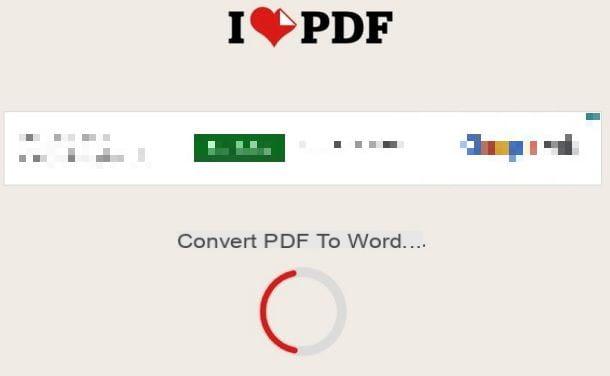
How? Would you open a PDF in Word online, without downloading new programs to your PC? This can also be done. There are, in fact, online services that allow you to convert and edit PDF files directly from the browser.
Among the best solutions of this type, I recommend you iLovePDF which allows you to perform various operations on PDFs, including converting to Word files. To access the function in question, visit this page. Once this is done, drag the PDF to be converted into the browser window (max 15MB in weight) and click on the button Convert in Word. At the end of the procedure, the output document will be automatically downloaded to your PC; if not, click on the button DOWNLOAD WORD.
To perform an unlimited number of operations, you must register for the service by clicking on the button Subscribe that you find at the top right: you can use or yours Google account or yours Facebook account, otherwise you can upload an account simply using your email address.
Registration allows you to have numerous features available, even if, in this case, it does not allow access to the OCR functionality, for which you must subscribe to a paid plan, starting from 6 euros / month.
How to open a PDF in Word

























