Windows is a very innovative operating system, which has proven in all its new versions that they improve the interface and interactivity of your computers.
Up until now, the eighth and tenth versions have sparked a lot of popularity among the masses allowing for constant installation of their equipment, mainly with the new design you have established for your main window.
Despite the fact that many people congratulated the Microsoft company on the significant change in its aesthetics, some are constantly complaining about the abrupt way they have been established, compared to their old versions, such as the appearance of a 'Contacts' icon within the team.
However, Windows ensures the personalization and interaction of your system, so no user should worry about the absence of a feature, since can be applied again on its main screen.
What is the function of "This Computer" in Windows?
The link leading to the address of "This computer" is responsible for the automatic display the contents of the computer's root storage folder, as well as the set of hardware that connects to it.
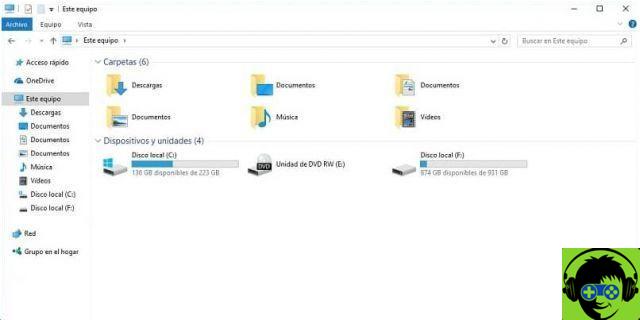
Previously called "My Computer" and "Computer", is a window that shows an access to the contents of the hard disk, such as the installation files and the contents of the computer programs.
Likewise, it allows access to those removable devices that wish to transfer content from one pole to another. This access DON'T is displayed directly within the set of icons that appear on the desktop.
We show you a way to restore this icon to the home screen
Although Windows had its reasons for making the "This Computer" icon disappear from the desktop window, those who want quick access to the address can reactivate it on your usual site.
In fact, this is a problem that manifests itself in various aspects of the interface, as many users have reported problems by showing the Bluetooth icon on their desktop.
But like the problem we discussed in this article, they are fully configurable parameters that can be reset to where it was on a regular basis.
Follow these steps to achieve it
Clearly you need to change the layout of the icon of desktop, something that Windows has always allowed to do directly from this window or by accessing the internal configuration of the computer.
When you right-click on the desktop window, a small menu we all know will appear, the last option of which turns out to be "Personalization", which is where you need to click to reactivate the "This computer" icon on the screen .
Once the configuration menu and customization of your computer, you will select the "Themes" section located at the top right.
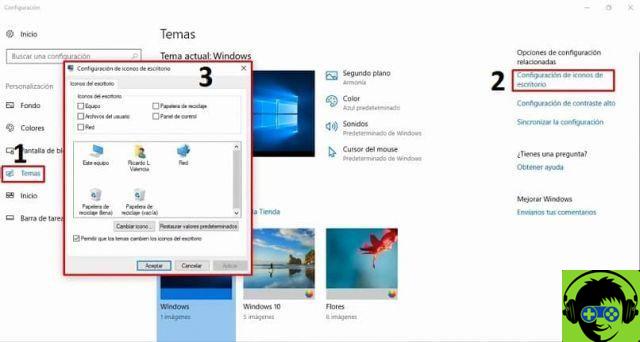
Now, on the right side of the screen you will see the option ' Configure the desktop icons ', so that a small window will open that will allow you to select the set of charms you want to place on the screen.
After having marked them, all you have to do is click on the «OK» button to see how the shortcut to «This computer» reappears on the desktop.
Other configurations that Windows allows you to perform within its interface
From changing the size of icons within the taskbar, to changing their position and even enabling the display of programs within the desktop, this operating system is characterized by expand the limits of personalization.
In this way, by establishing these new parameters, each user will have total freedom to modify every aspect of their screen to their liking.
Likewise, through this constant configuration of shortcuts and logins, the execution of tasks within it will be facilitated, so that the amount of time saved while carrying out a task on your computer is significant.


























![[Free] Software to Play and Listen to Music on Windows PC -](/images/posts/bce57ef3d2bc9852e0fa758f66120b13-0.jpg)