Many turn to one of these when they cannot take their personal computer with them or it is impossible to access the Internet from where they are. It is very easy to get what you need, copy and paste on the USB stick.
Sometimes this simple procedure turns out to be a real headache because a window opens unexpectedly with an unpleasant message: "The disk is write protected".
Methods for removing write protection from a USB
If you need to copy, paste, format, save changes to a USB device, but write protection doesn't allow it, don't lose your cool. You can fix this, via the Windows 10 Registry Editor (Regedit) which allows you to edit or modify Regedit Offline logs in Windows 10, and via Group Policy GPO (gpedit).
Below we will explain what to do in each of these options in so you can disable this protection.
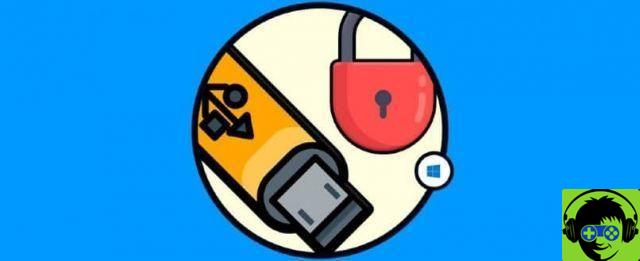
Windows 10 Registry Editor:
To access the Registry Editor you must press the start + R keys at the same time. A window will open in which you will need to write the word ¨regedit¨ and click on OK. You can make this process faster next time by adding the registry editor to the start menu.
Now you will have at your disposal a window displayed, in which you will have to click on several folders, with the following path: HKEY_LOCAL_MACHINE > SYSTEM > CurrentControlSet > Control > StorageDevicePolicies. At this point you have to follow the following steps:
- Locate WriteProtect on the registry and with the right mouse button, press the "Edit" option.
- In the window that opens with the name ¨Edit DWORD value¨, you will change ¨0¨ to ¨1¨ in the ¨ Value information¨ box. Click OK.
With these simple steps we will be able to remove write protection from USB devices via the Windows 10 registry editor.
Windows 10 GPOs Group Policy Editor
Press the home buttons + R and enter the term gpedit.msc. A window with multiple folders will open, in which you need to follow the following path: Computer Configuration> Administrative Templates> System> Access to Removable Storage. You will have access to a number of important policies. Follow the next steps:
- Locate the three Removable Disk sections, with the specifics: Deny Running Access, Deny Read Access, Deny Write Access.
- In each of them, double-click and check the «Disabled» box. Press Apply and OK.
You will be able to remove the write protection of the USB devices that you will use from now on and you will be able to access all its benefits.
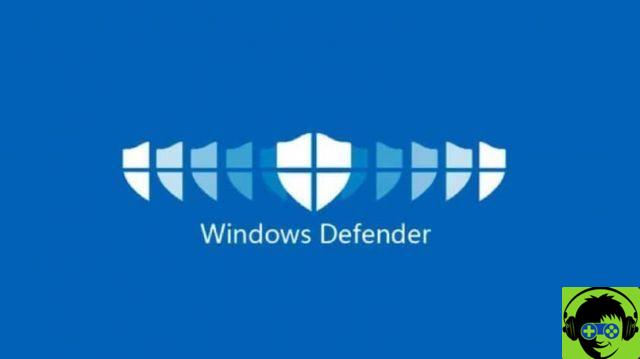
Enter Windows Defender and disable the write protection of your USB
Finally, we want to suggest that you take a look at Windows Defender, which you can download and use offline, which is automatically installed on your Windows 10. The reason is that, in the section «Antivirus and Threat Protection», the option ¨ Check the access to the folder ¨
What would block the possibility of being able to use your device as you wish. You have to deactivate it and, very easily, you can solve the problem.
If you try these procedures, perhaps more, and you cannot remove or disable the write protection of your USB device, it probably means that you should change it, because it has already reached its useful life.
It is also important that you know that the write protection in USB devices it is not unnecessarily programmed, the main reason it exists is to protect your computer from possible dangers from that source, something really beneficial.


























![[Free] Software to Play and Listen to Music on Windows PC -](/images/posts/bce57ef3d2bc9852e0fa758f66120b13-0.jpg)