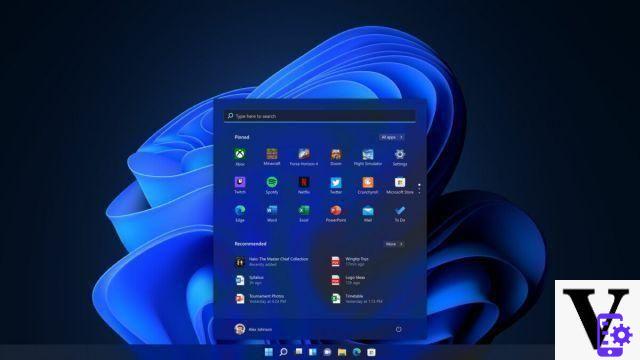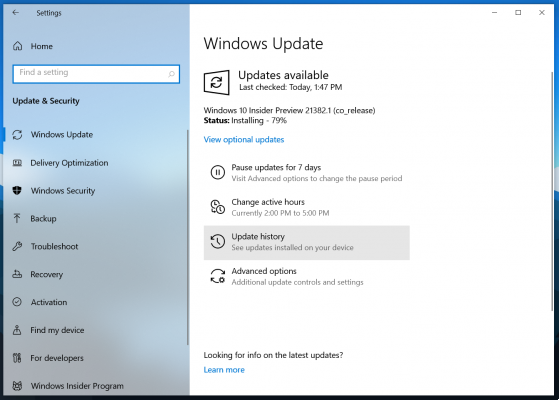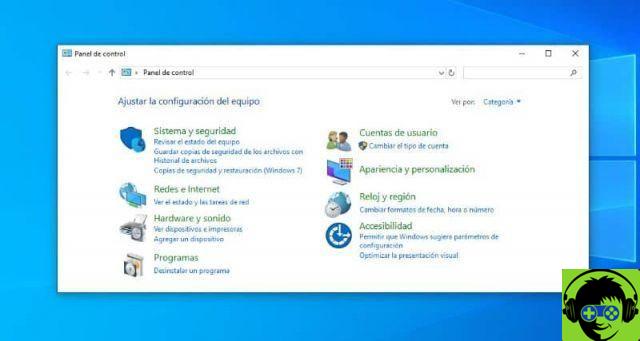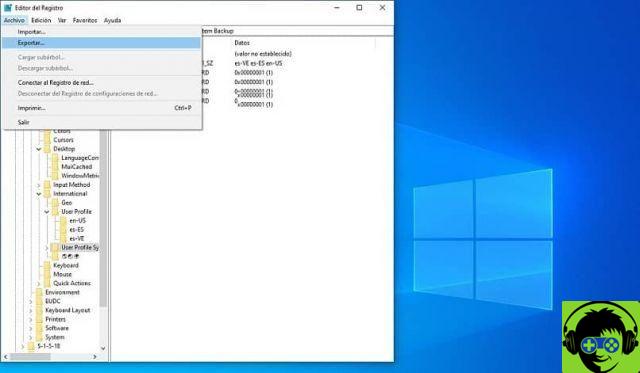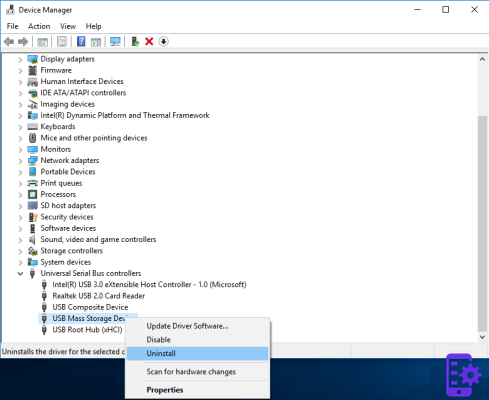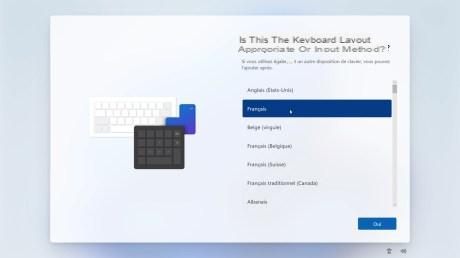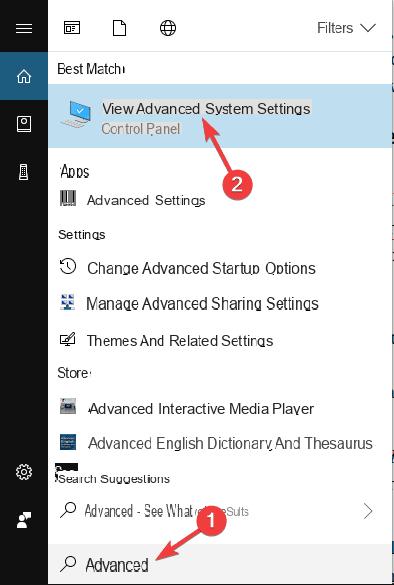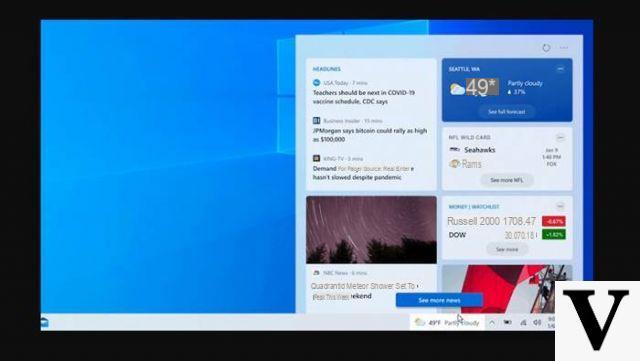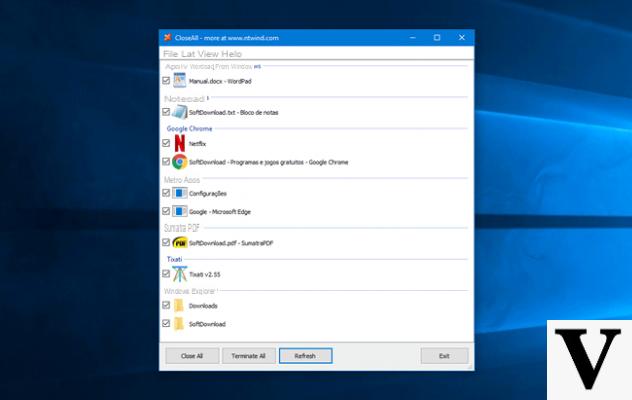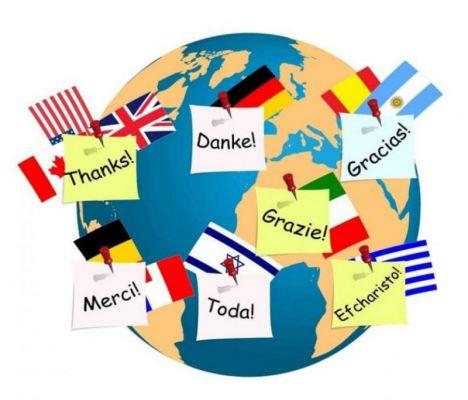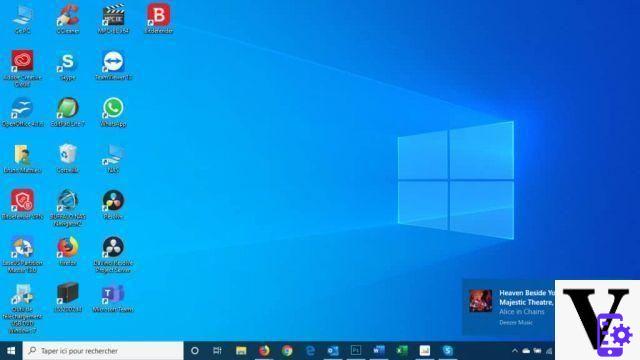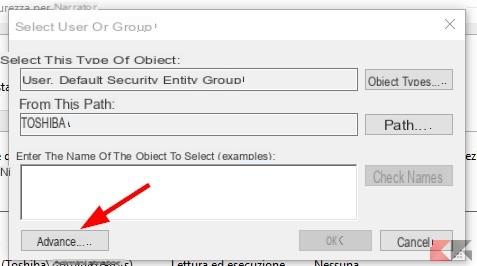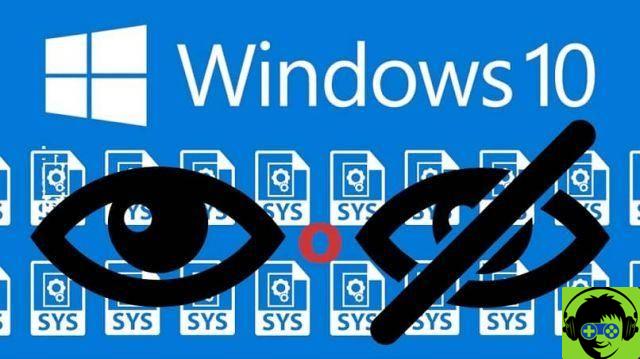The operating system of your PC must be as comfortable and powerful as possible in order to use it easily and without problems. And although there are many options currently, we can tell you that one of the best systems is the one developed by Microsoft.
The Windows operating system offers us many advantages, and specifically speaking of Windows 10 continues to amaze us with its tools and also with a large number of official Windows themes. Among the many things that this latest system launched by Microsoft has, is that it allows you to add a custom message when starting Windows 10.
Normally, when your computer starts up and you have this operating system, it is very common to see a legal notice, especially in the corporate sector. This is the kind of message that Windows allows you to customize your way, you can write the message you want. The limit of these messages is your imagination, you can put a greeting or one of your favorite phrases.
Obviously, doing so is not in your options, you need to have certain aids to be able to customize this tool. But don't worry, we will show you a little guide with the steps to follow that will help you very easily customize a startup message.
What are the benefits of adding a custom message when Windows starts?
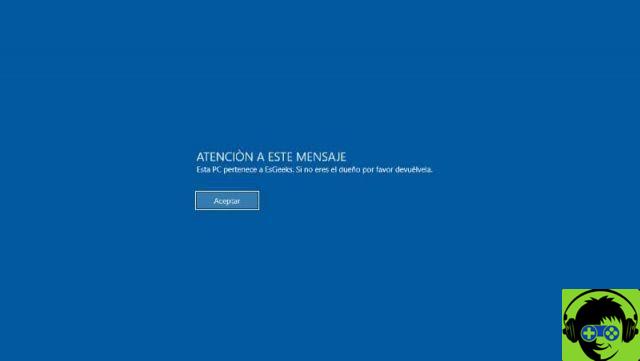
If you are wondering, what are the benefits of putting a startup message on my Windows? Let me tell you, there are many. And we're not just talking about the level of customization that your PC will have but also practical advantages.
Having personalized messages on your PC can be very useful, since you can make Windows tell you what you want. For example, imagine you have an internet cafe, you can program these messages to communicate offers to your users when they start their pc. On the other hand, you can also customize and place your name or that of your company on the taskbar
If you have a business, you can program these messages to leave instructions that your employees need to work. Or if it's your personal computer you can program what you want Windows to tell you at startup so you can put whatever you want.
The possibilities are many, as this tool is limited only by your imagination, so we encourage you to read this article. We will take care of guiding you in all the necessary steps so that you can have this tool on your PC.
However, although you may have already encouraged yourself to have this tool on your PC, the truth is, although Windows doesn't really allow you this degree of customization. It is true that it offers you many functions, but to add these messages we will have to use a trick to get it.
All you need to do is follow the steps we will provide below in this guide to add messages at system startup.
How to add custom messages when Windows starts?
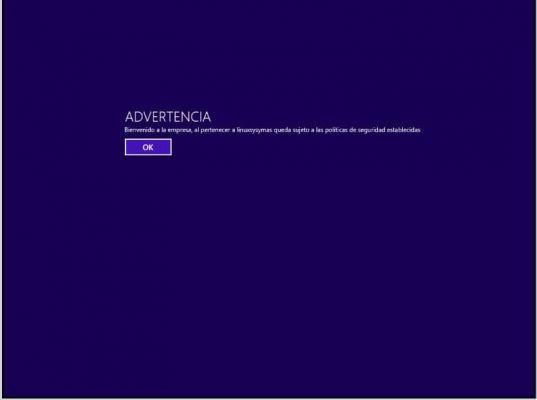
The steps to follow are very simple so don't worry as it won't be easy at all if you have the latest version of Windows 10 . Now if you don't have the latest version of Windows 10 you can always download it and therefore have no problems with these steps.
A recommendation before we begin, the trick we will use for these messages is to edit the Windows registry. So if you have the Home version of Windows 10, ti we recommend that you make a copy of this log for security reasons. And just in case at some point you need to repair the Windows 10 boot menu.
Step 1
The first thing you have to do is locate yourself at the beginning of your PC, then you have to press the start button and type "regedit" and run the first application that appears. Once you are in the registry you need to go to the following path «HKEY_LOCAL_MACHINE SOFTWARE Microsoft Windows CurrentVersion P» to configure startup messages.
Step 2
Once there you will find two values with names " legalnoticecaption " And " legal notice text «, Both values must be changed by double clicking on them. In the value of each you have to write the message that you want Windows to put when the system starts.
And that's it, wasn't it difficult? Surely you have not had any problems following these steps, and you just have to restart your pc. You will see that when you do this, if you have done everything right, Windows will put your message at system startup and you can edit messages whenever you want.