The world of computing is amazing and many of us are passionate about the great things that exist to use today. Are you one of the people who always want to know more about IT tools? Then keep reading our article.
Microsoft is one of the most specialized technology companies in the creation of operating systems and among other things they are the creators of the Windows system. And what happened from the start, right? This system is the most used today all over the world.
In Windows 10 we have a variety of features that can help you a lot and help you do anything on your pc. Without these tools the operating system would be useless and you would not be able to count on your pc for what you have to do.
One of the most used tools on a computer is the one that allows you to manage the files you have saved on your hard drive. This tool is called "File Manager" and is inherently integrated into all Windows operating systems.
This tool will allow you to manage all your files and manage them easily and quickly. But many people don't know that you can copy a file path and save it for quick access. And in this article we will show you what the correct way to copy it to so you don't have any problems.
What is the file manager?
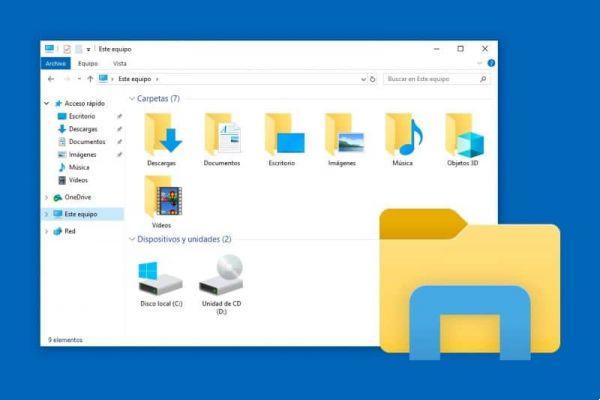
Before showing you how to copy a address from a folder, let's talk a little about what the file manager is. A file manager is a computer program designed to provide a user interface for managing files and directories.
Among the things a file manager allows you to do is create, open, rename, move, copy and delete files and more. Also a very useful tool that this program provides is to be able to search for any file or folder with its search engine.
Having a file manager will save you a lot of tasks to do since, as the name implies, it will easily manage your files.
This manager will be able to create folders and documents for you, search and manage files, customize the appearance of files and folders, install and remove fonts, and much more. Furthermore, it allows you to manage the files that are on your desktop. You can use it to have a personal folder on your desktop with all your user data.
How to view or copy the path of a file?
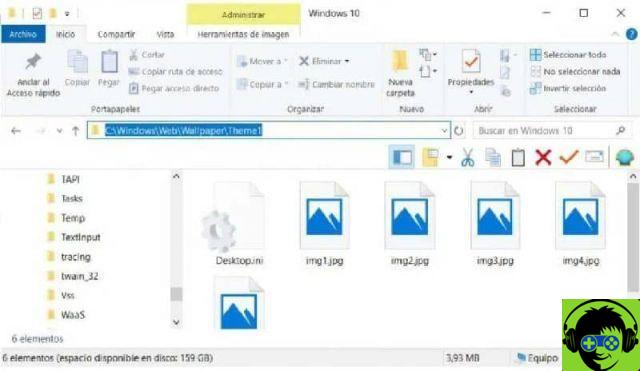
Before I explain to you what you need to do for copy the path of your files, make sure you have no problems with the file manager. If for any reason you are having trouble with this program, it is best to seek help for this issue in Windows 10 Technical Support.
The procedure to copy the path of your files is very simple, just follow the steps that we will show you below:
Step 1
The first thing you need to do is open the program «file manager» and browse for the folder where the file whose path is to be copied is located. Once inside the folder copy the path to the clipboard shading the text you find in the top bar of the file manager.
Step 2
The next thing you should do is open a text document and paste the path into the document by pressing Ctrl + V. And that's it, if you did everything right you will have the path to your copied file for when you need to access it quickly.
Keyboard shortcuts to quickly perform simple tasks are one of the best Windows tools. Not only are there shortcuts to copy and paste the text, you can actually do a lot of things with these shortcuts, so try learning more about them. The following link talks about the best keyboard combinations or shortcuts on Windows and Mac and the functions of each, so you can become an expert when it comes to using them.
Of course, if you have the path to the file, you save time and can access it directly without having to search for it. If you want to copy a path to any file it's as easy as this.


























![[Free] Software to Play and Listen to Music on Windows PC -](/images/posts/bce57ef3d2bc9852e0fa758f66120b13-0.jpg)