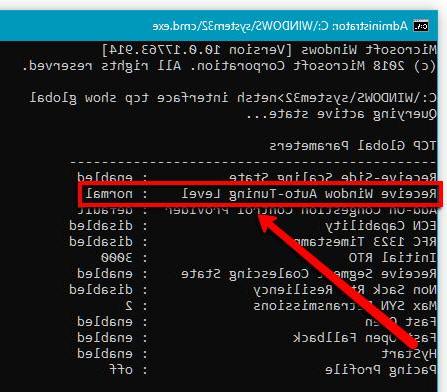
The reasons why we can run into a slow connection in Windows 10 are different; in general, if we want to exclude problems with the line or the router, this happens because some components of the operating system download or upload data without us realizing it.
An example can be updates: by default Windows 10 downloads them as soon as they are made available and without the possibility of blocking them, with the direct result that the connection becomes slow not only in Windows 10 but also in all other devices connected to the net.
In the guide below we will see some solutions to the most known problems that cause slow connection in Windows 10: first, however, let's try to understand if the problem is really Windows 10!
Preliminary information
We always recommend doing an installation through one 100% genuine and original license, this is to avoid data loss or hacker attacks. We are aware that purchasing a license on the Microsoft store has a high cost. For this we have selected for you Mr Key Shop, a reliable site with free assistance specialized in in your language, secure payments and shipping in seconds via email. You can check the reliability of this site by reading the many positive verified reviews. Windows 10 licenses are available on this store at very advantageous prices. Furthermore, if you want to upgrade to the latest versions of Windows operating systems, you can also purchase the upgrade to Windows 11. We remind you that if you have a genuine version of Windows 10, the upgrade to the new Windows 11 operating system will be free. Also on the store you can buy the various versions of Windows operating systems, Office packages and the best antivirus on the market.
Find out if the problem is Windows 10
We encounter slowness problems using Windows 10 and we suspect that our device is the cause of the problem. But how do we realize this?
Some routers, for example, allow you to view the band used by the various connected devices; if our router supports this we will be able to immediately realize the device causing problems: just enter the router and see who uses the most network. If it's our Windows 10 device, then we can move on to the next chapter.
Unfortunately not all routers support viewing the bandwidth used by connected devices; in this case we can cut the head to the bull and understand if the problem of the slow connection in Windows 10 is precisely the operating system in a very simple way.
It will be enough for us shut down your Windows 10 device and try our network with another device: if we notice that this has returned fast then the problem is Windows 10 and we can move on to the next chapter.
If, on the other hand, the problem is not Windows 10 and the network remains slow even after turning off the device, we advise you to read the chapter "Isn't the problem Windows 10?" of this guide, which we will find at the end.
Slow connection in Windows 10: solutions
Downloading updates
One of the things that has most angered Windows 10 users is definitely the inability to avoid downloading updates, at least in Windows 10 Home. And this is the main cause of slow connection in Windows 10: often the update packages are big and downloading them can saturate the network, especially if more Windows 10 devices are connected to our router.
So how to do it? If we have Windows 10 Pro we can delay feature updates (but not those for security like Defender's definitions, for example) by going to Settings> Update and security> Windows Update and putting the check mark on “Delay feature updates”. If we have Windows 10 Enterprise or Educational, we can switch to the CBB or LTSB branch to delay the download of updates.
If, on the other hand, we have Windows 10 Home, the only way to block the download of updates is set up the metered connection as illustrated in our dedicated guide.
By doing so, however, not even the apps and programs in the background will download data, so we will not receive notifications, updates and so on unless we manually open the programs in question.
Sharing updates
By default, Windows 10 is configured to "distribute" parts of updates, once downloaded, to other computers or devices on the network or even acts as a node for other Windows 10 PCs scattered over the Internet. This could be a problem with big updates and congesting the network, causing slow connection in Windows 10.
To disable the sharing feature, go to Settings> Update and security> Windows Update. Let's now click on Advanced options, Then Choose how updates are delivered.
Let's put on Disabled the switch that appears in the new panel.
Telemetry and information
Also by default, Windows 10 sends information to the server about various aspects of the operating system and how the user is used. Minimizing the exchange of such information can help resolve slow connection issues in Windows 10.
Doing it is not difficult: let's go to Settings> Privacy and click on Feedback and diagnostics.
We put on "Never" the drop down in correspondence of the feedback request and on Basic the one in correspondence of the diagnostic data.
Le app in background
Windows 10 apps that run in the background could also download or load a lot of data and saturate the bandwidth, thus causing slow connection in Windows 10. We can limit the background apps to run by going to Settings> Privacy> Background apps and disable the ones we don't want to run, unless they are opened manually.
Alternatively, we can set the consumption connection in order to prevent the download of data, updates and so on (in this way, however, even the apps and programs that receive notifications, for example Telegram or WhatsApp, will not receive any if not manually opened. ).
Use QoS and other methods to limit the bandwidth
If we do not want to disable updates or limit the amount of data that Windows 10 exchanges with the server or if, simply, not even by doing so we have solved the problem, we can limit the network bandwidth on our device using a series of tricks.
Let's cite the example of QoS, which stands for Quality Of Service: by acting on these settings, we can limit the bandwidth used by a computer or device. This means that we will "limit" the bandwidth used by Windows 10, on the other hand, however, we will no longer have a slow connection on other devices.
We can limit the bandwidth using one of the methods shown in our previous guide.
Isn't the problem Windows 10?
If after shutting down Windows 10, after noting that it is not the system that steals bandwidth or after applying all the available solutions, we still find ourselves with a slow connection, then in all likelihood the problem is not Windows 10.
If our connection is particularly slow, we can use our dedicated guide to discover and solve the various problems that may have occurred.
Similarly, if the WiFi connection even stops working, we can use the guide dedicated to the problems that may occur and the solutions to be applied to solve them.
Finally, if we suspect that the problem is the weakness of the WiFi signal, we can use the tricks illustrated in our dedicated guide to enhance it.
Doubts or problems? We help you
Remember to subscribe to our Youtube channel for videos and other reviews. If you want to stay up to date, subscribe to our Telegram channel and follow us on Instagram. If you want to receive support for any questions or problems, join our Facebook community or contact us on Instagram. Don't forget that we have also created a search engine full of exclusive coupons and the best promotions from the web!


























![[Free] Software to Play and Listen to Music on Windows PC -](/images/posts/bce57ef3d2bc9852e0fa758f66120b13-0.jpg)