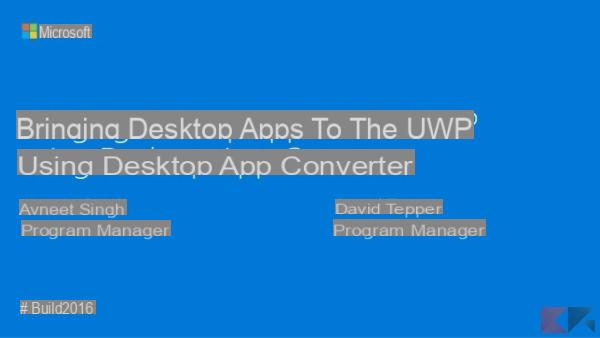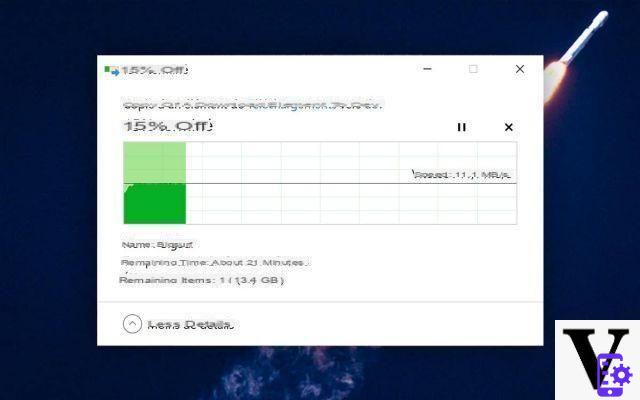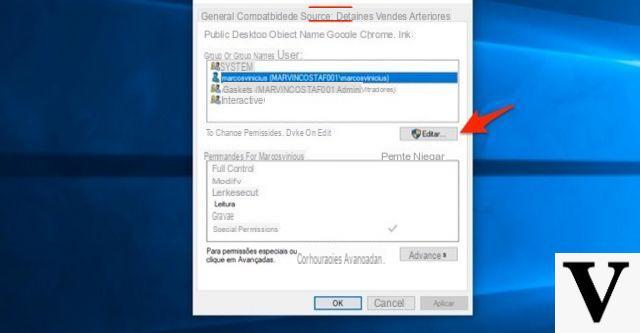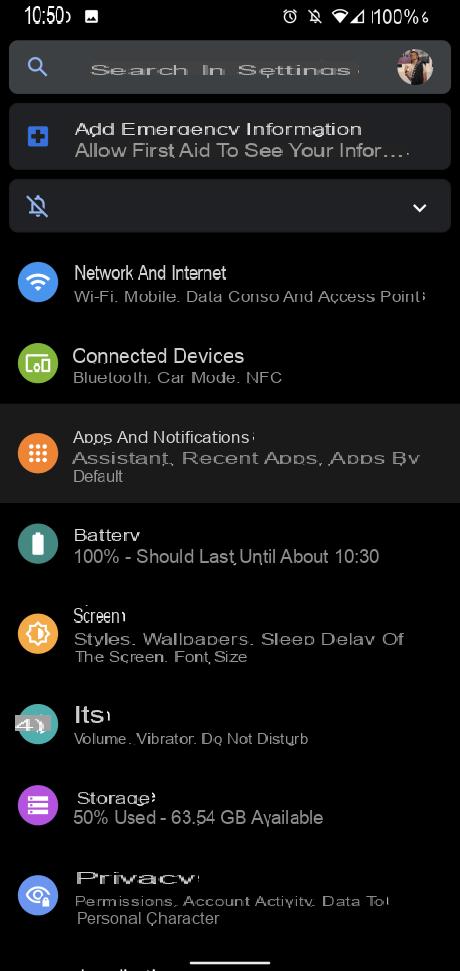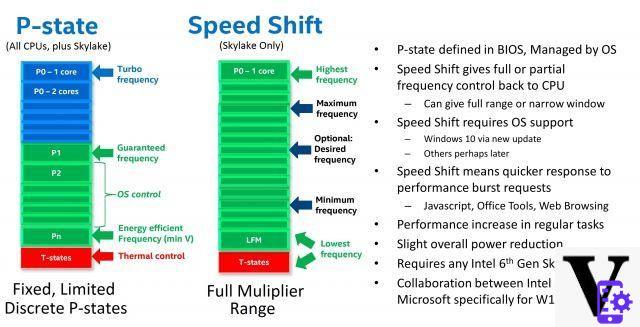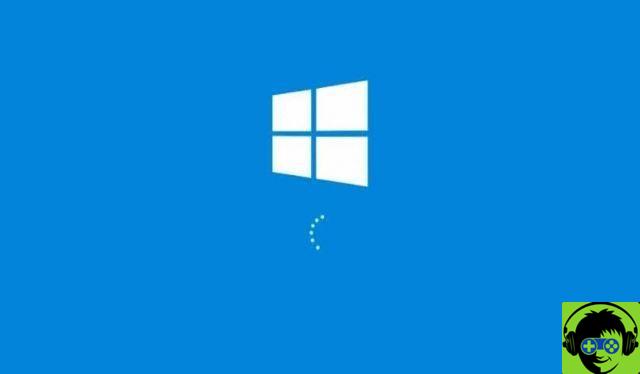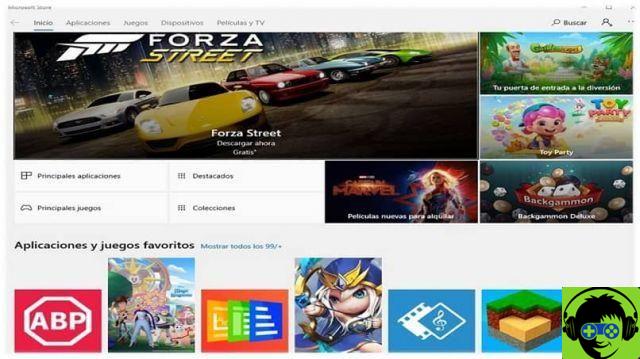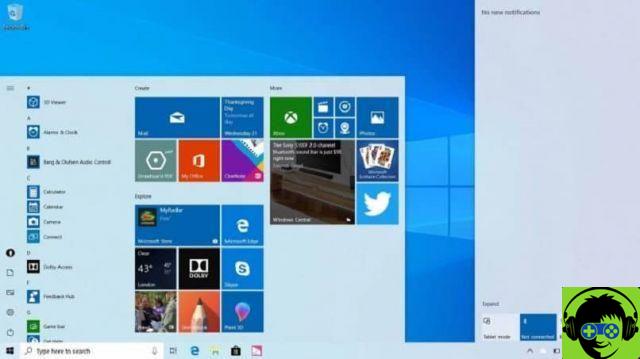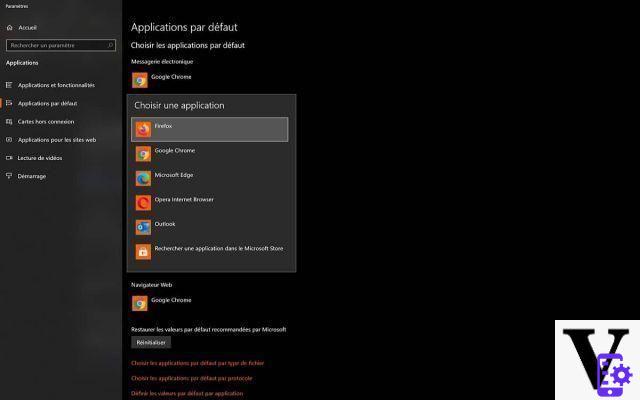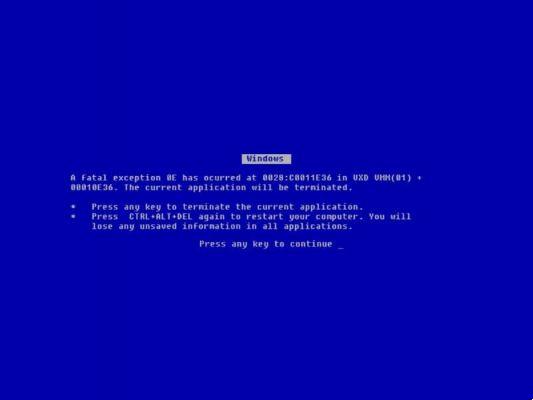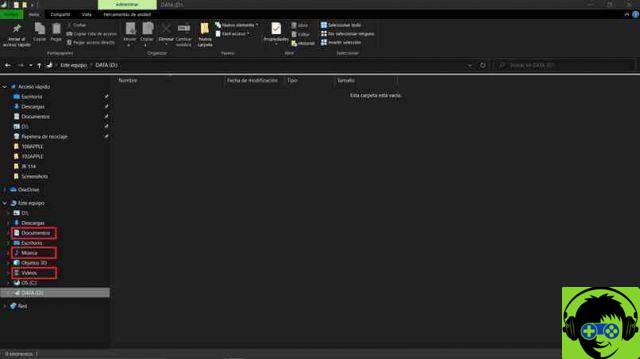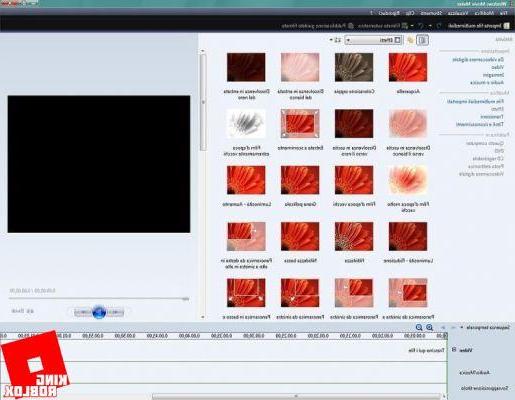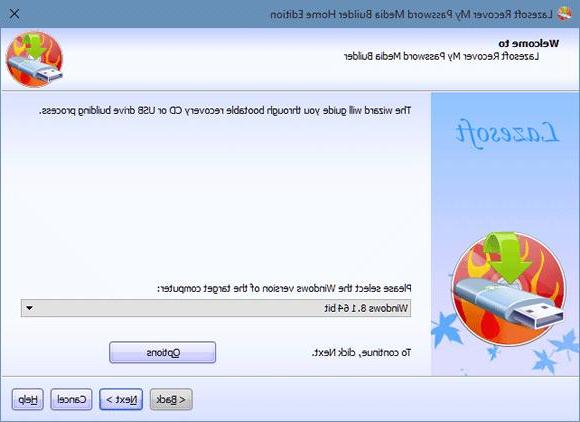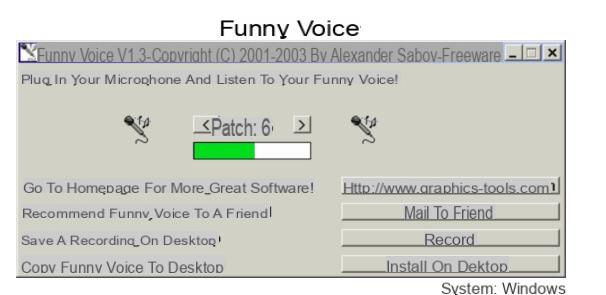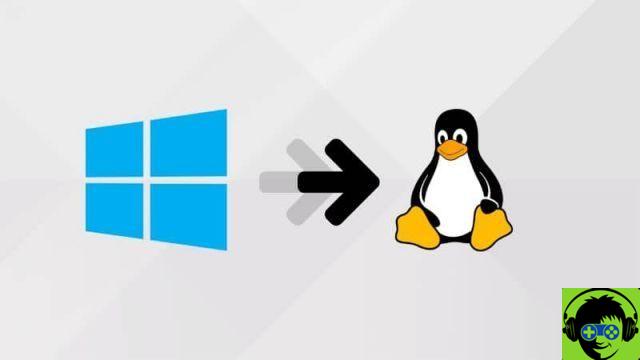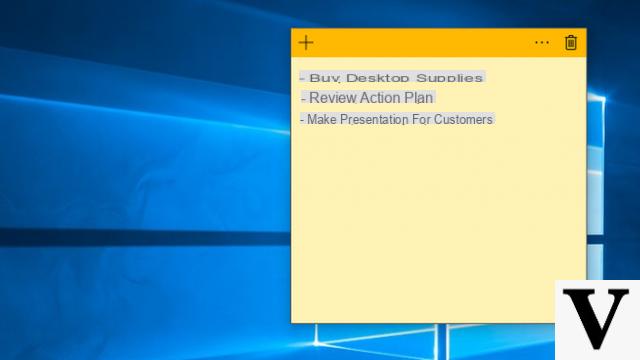
After the presentation of Microsoft Surface Pro 6 and Surface Laptop 2, the Windows 10 October Update which brings with it a breath of fresh air. Among these we find the new ones Windows 10 clipboard, which allow you to store more than one item at a time.
Before proceeding, we remind you that in order to use this new feature you will have to update to Windows 10 October Update which may delete some of your files.
Preliminary information
We always recommend doing an installation through one 100% genuine and original license, this is to avoid data loss or hacker attacks. We are aware that purchasing a license on the Microsoft store has a high cost. For this we have selected for you Mr Key Shop, a reliable site with free assistance specialized in in your language, secure payments and shipping in seconds via email. You can check the reliability of this site by reading the many positive verified reviews. Windows 10 licenses are available on this store at very advantageous prices. Furthermore, if you want to upgrade to the latest versions of Windows operating systems, you can also purchase the upgrade to Windows 11. We remind you that if you have a genuine version of Windows 10, the upgrade to the new Windows 11 operating system will be free. Also on the store you can buy the various versions of Windows operating systems, Office packages and the best antivirus on the market.
How to enable Windows 10 Clipboard
In order to use the Windows 10 clipboard you will initially have to enable them in the settings, as they are disabled by default.
So go to Settings > System > Clipboard and in the section "Clipboard History" activate the service by clicking on the tick.
How to use Windows 10 clipboard
The new Windows 10 clipboard allows you to copy and store more than one item. In particular, it will be possible to keep screenshots, text strings, links and files that do not exceed 4MB. For the folders you will have to use the usual one instead "Copy" > "Paste" because it is not possible to put them in the clipboard.
To access the stored files you will need to go to the clipboard history, by pressing the keys at the same time "Win" + "V".
In the screen that appears, you can delete the single note by clicking on theX-shaped icon, or you can fix it at the top by pressing onpunes icon.
To delete all the elements just click on the button at the top "Erase everything", otherwise in Settings > System > Clipboard you will have to delete the history by clicking on "Clear clipboard data". Also from the settings you can activate the option "Synchronize across devices" if you are signed in with the same account on multiple PCs updated to Windows 10 October Update. By doing this you will be able to access the same notes simultaneously on different computers.
While it can be very useful, this feature is limited to a single session. Once the computer is restarted or turned off, you will no longer have access to this clipboard, which will be automatically deleted.
Doubts or problems? We help you
Remember to subscribe to our Youtube channel for videos and other reviews. If you want to stay up to date, subscribe to our Telegram channel and follow us on Instagram. If you want to receive support for any questions or problems, join our Facebook community or contact us on Instagram. Don't forget that we have also created a search engine full of exclusive coupons and the best promotions from the web!