One of the errors that may appear at startup is related to the Boot Loader BCD. BCD sta per Boot Configuration Data in English (configuration data for startup) and its function is to store all information about the startup or startup of the operating system and which ones it has installed.
Why does Windows 10 not start or the boot loader is damaged?
there various reasons for Windows 10 won't boot or because the BCD may be damaged or corrupted, which can be the following:
- The equipment was not shut down properly, possibly due to of a power outage.
- There was a forced reboot of the system due to some unknown error, therefore the profile cannot be loaded (like the famous blue screen).
- Some important data stored on the hard drive has been damaged.
- I hard drives fail or some of its sectors are defective or damage other components.
- Malicious software infected the machine, such as malware, virus, trojan, etc.
- Very saturated RAM, which you will need to free up and optimize said memory.
If it is a hardware problem, the damaged component may need to be replaced. But if the error is due to a software problem, you can try to fix it yourself and we will explain it to you below.
Steps to Repair Boot Loader Boot in Windows 10
To carry out this process we can use the diagnostic or repair tools provided by the operating system itself and for this it is necessary to have a Windows 10 installation disk, on a physical disk or create a bootable USB pendrive. We will explain two methods, step by step manual repair with commands or automatic repair.
Before explaining the methods, it should be noted that it is necessary to boot the system from the installation disk or pendrive, so first you will need to go to the BIOS boot menu, to be able to select this option.
To do this, restart your computer, enter the boot menu by pressing the corresponding key (varies depending on the model: F8, F10, F12 or ESC). Then select the boot device.
Method 1: repair using commands.
Once the system has booted to the Windows 10 startup disk with a USB stick or disk, the system BCD will need to be repaired. To do this, follow the steps below:
- Select Repair your computer. Then select the Troubleshoot option and then select Advanced Options. Then select Command Prompt.
- Once the box is open, enter the command diskpart, sel disk 0, list vol. (by pressing the enter key after each command). Therefore, the main disk has been selected and the volumes that compose it have been listed.

- Then select the volume that contains the Windows boot, which generally weighs 500 MB and is No. 2. To do this, write the command sel vol. 2, assign the letter = G: (hit enter every time)
- When Diskpart assigns the drive letter, type the exit commands, cd / d G: EFIMicrosoftBoot,
cd/d G:Boot o cd/d G:ESDWindowsEFIMicrosoftBoot, bootrec / fixboot, ren BCD BCD.bak
bcdboot C: Windows / l en-us / sx: / f ALL. (hit enter every time)
Type: exit and then restart your PC.
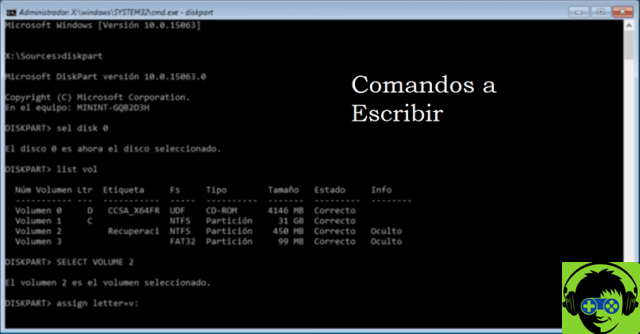
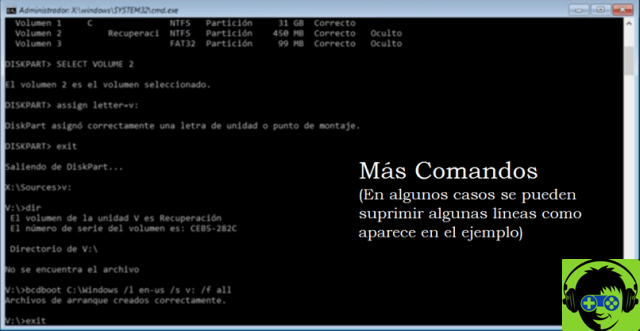
Method 2: automatically repair through the system.
Once the system has booted to the Windows 10 startup disk with a USB stick or disk, the system BCD will need to be repaired. To do this, follow the following very simple steps:
- Select Repair your computer. Then select the Troubleshoot option and then select Automatic Repair.
- Wait for the process to finish.
This method is the simplest because you avoid entering commands where you can make mistakes.
If the above methods don't work, try starting Windows 10 in Safe Mode or reinstalling the system. Now you know how to fix Boot Loader startup when Windows 10 won't boot.


























![[Free] Software to Play and Listen to Music on Windows PC -](/images/posts/bce57ef3d2bc9852e0fa758f66120b13-0.jpg)