No one is safe from unwanted software, whether adware or malicious, even with the protection of an antivirus. Fortunately, it is easy to detect and eliminate these kinds of intruders with simple and free tools.
Sometimes all it takes is a quick click or an inadvertently left checkbox while installing programs - mostly free - for your PC to turn into an advertising board or, worse, get infected with malware. Indeed, many apps downloaded from the Internet take advantage of the installation phase to deposit other tools in the storage space that you have hardly requested. Very often, their installation is hidden behind an innocuous Accept or Next button on which we click, it must be admitted, without looking at the text which specifies what we consent to.
Many of these programs fall through the cracks of the antivirus installed on the computer. They can activate immediately after installing the app or some time later, popping up advertising notifications or monitoring your internet browsing. These are the famous PUPs (potentially unwanted programs). While they are not a priori dangerous, they can however compromise the confidentiality of your data and, above all, disrupt the daily use of your PC.
To get rid of it, several free tools are available. The best known such as CCleaner which now has a module to hunt these unwanted software and MalwareBytes are effective but require installation. They are also pretty quick to push you to spend a few dollars on a more efficient version of their services. Instead, we recommend that you rely on two tools that are also free but do not require any installation: Microsoft Safety Scanner and AdwCleaner. The first is offered by the publisher of Windows. Although austere and in English, it is easy to use and quite effective. The second, originally created by a of the country developer, has belonged since 2021 to the publisher MalwareBytes, the antivirus and antimalware suite. It also doesn't require installation but only focuses on PUPs and malware. You can use these two utilities one after the other to make sure that no malware is left on your PC.
Keep in mind that Microsoft Safety Scanner and AdwCleaner do not replace your antivirus - they supplement it. And since this is portable software, with no installation, it doesn't run stand-alone, so you'll always have to manually launch it at your convenience. For example, when you suspect the presence of unwanted software on your machine, after installing free software or, more generally, once a month. Finally, they should be re-downloaded regularly to be sure that their internal database is up to date. By the way, the downloaded version of Microsoft Safety Scanner is only valid for ten days! Supplementary tools, therefore, but precious and effective.
How do I remove malware with Microsoft Safety Scanner?
Microsoft's tool is based on the same database as the Windows Security Suite (formerly Windows Defender) but has a particular focus on unwanted and / or malicious software.
- First, retrieve the version of Microsoft Safety Scanner (MSERT) that is suitable for your PC.
Download Microsoft Safety Scanner for Windows 32 Bits
Download Microsoft Safety Scanner for Windows 64 Bits
- Open the software. Accept the terms of the user license agreement by checking the appropriate box then click on Next and even Next.
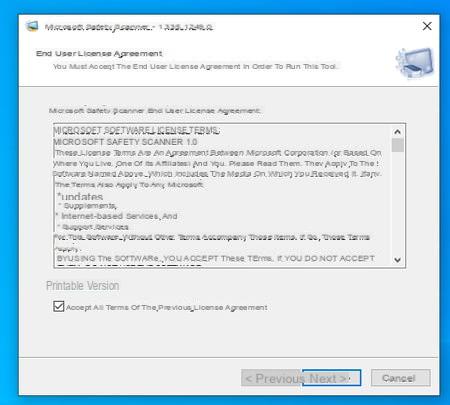
- In the window that appears, choose the type of analysis to perform:
Quick Scan for a quick scan that focuses on the parts of the system most commonly affected by malware. This mode should be performed regularly.
Full scan for a complete and in-depth scan of the entire system and all storage media attached to the PC. We recommend this mode for first use or if the Quick Scan has revealed the presence of intruders.
Custom Scan to analyze a specific file.
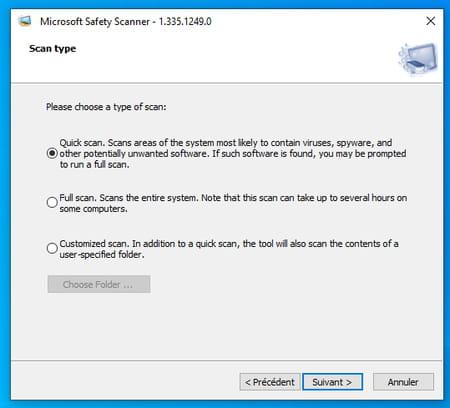
- Click on the button Next. The analysis starts. Warning: if you have opted for the Full Scan option, it can last several hours compared to just a few minutes with Quick Scan mode. On our test PC with two 512 GB SSDs that were XNUMX/XNUMX full, the check took almost two hours.
- Note: it is preferable not to use the computer and, above all, not to download anything during the analysis.
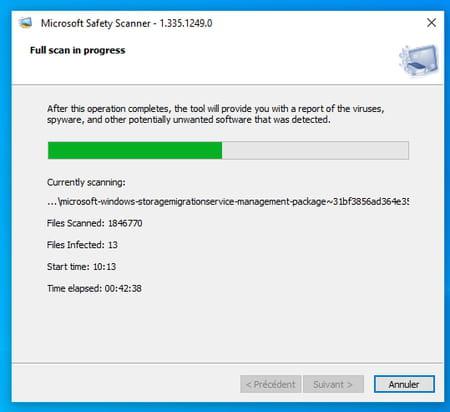
- At the end of the analysis, MSERT informs you of the problems encountered… and eliminated. Indeed, it automatically proceeds to the cleaning. You can, however, check which malicious programs were encountered. To do this, click on the link View detailed results of the scan.
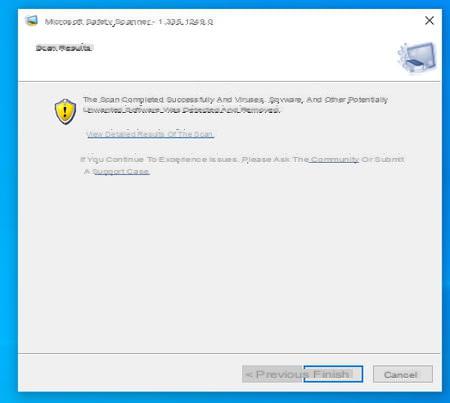
- In the window that appears, MSERT shows the list of potentially harmful and / or unwanted programs that it has removed. You can close the windows.
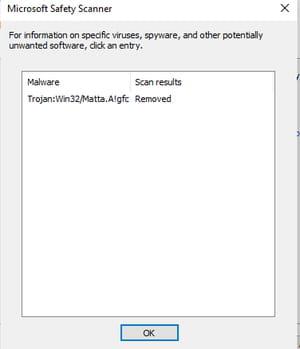
How to remove malware with AdwCleaner?
With an interface in of the country, more modern and more graphic than Microsoft Safety Scanner, AdwCleaner is more pleasant to use. It is also much faster than Microsoft's MSERT tool and no less efficient.
- Start by bringing AdwCleaner back to your PC.
Download AdwCleaner for Windows
- Launch the tool and accept the terms of use with a click of the button I agree.
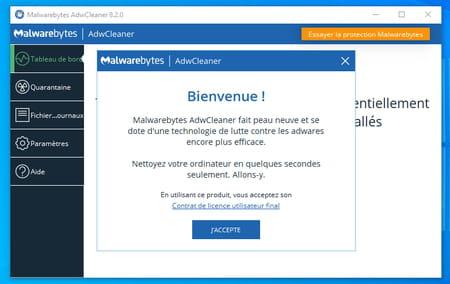
- In the window that appears, click the button Analyze Now.
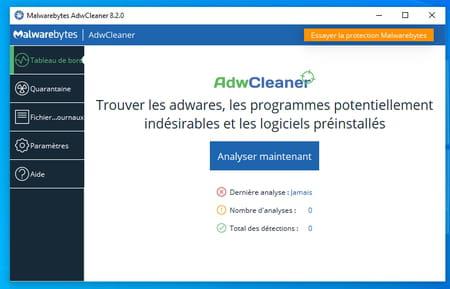
- The analysis starts. It lasts less than a minute.
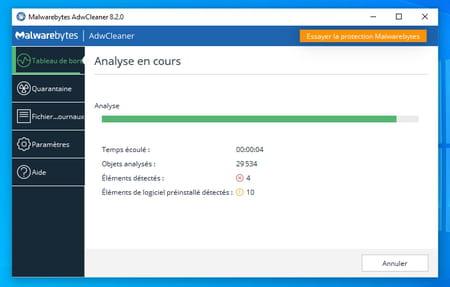
- After this review, AdwCleaner presents the potentially unwanted software found in the storage space. Uncheck the boxes of those you do not want to get rid of (they may indeed be false positives) then click on Next.
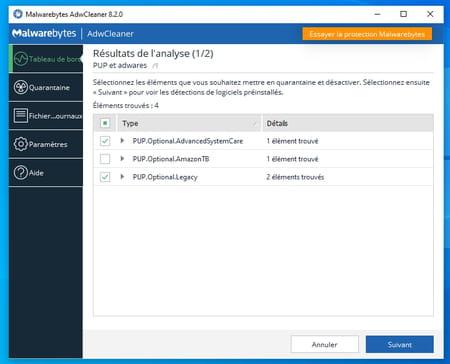
- In the next step, AdwCleaner also presents software that was preinstalled on your machine that can potentially slow it down. This time, the boxes corresponding to the apps are not checked by default. If you wish to take advantage of this operation to remove these software (if they seem unnecessary to you), check the corresponding boxes and click on Quarantine.
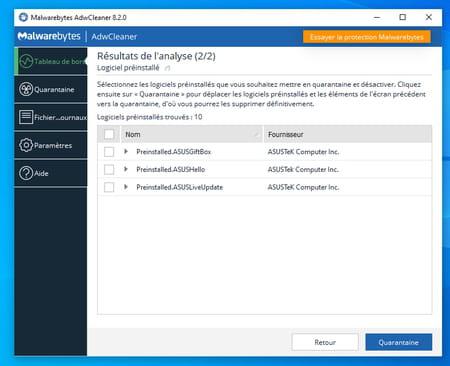
- Click on Continue in the dialog box that appears. It indicates that the apps will be stopped and that they will no longer be able to launch). No item is deleted at this time.
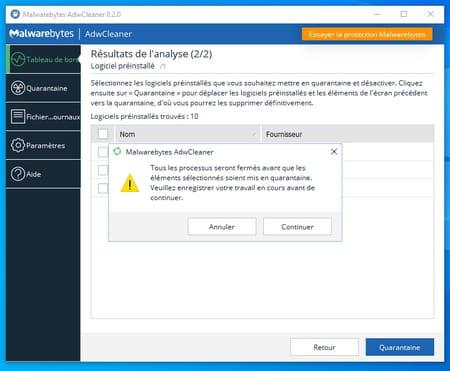
- The cleaning takes place and only takes a few seconds.
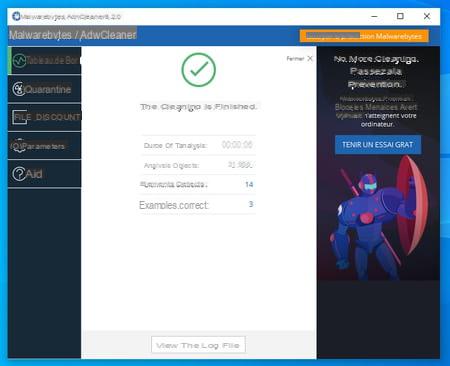
- You can stop your choice at any time regarding the apps that you have placed in quarantine. Click on the menu Quarantine in the left pane of AdwCleaner. Check the box next to the desired program. Click on the button Restore to allow it to work again or the button Remove to get rid of it for good.
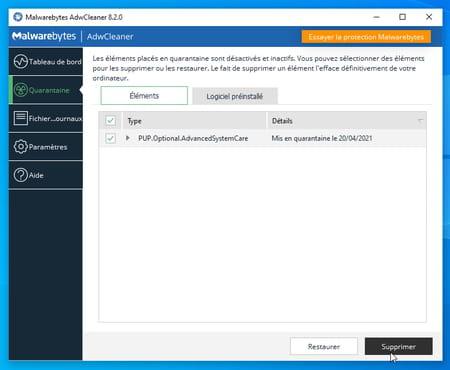
Contents With Microsoft Safety Scanner With AdwCleaner Sometimes it only takes a quick click or an inadvertently left checkbox when installing programs - mostly free - for ...


























