How many times will it have happened to you that you have the need to have to burn CD or DVD and you don't even have a disc burning program installed on your PC. If you find yourself in the position of having to burn CDs or DVDs then perhaps you could rely on the good dear Windows Media Player that you find present on Windows for many versions now.
Windows Media Player is the Windows media player that hides as an ace up its sleeve: be able to burn both data CDs or DVDs and audio CDs. And it's free! The procedure is also very simple and we are going to illustrate it below.
The guide mainly consists of launching Windows Media Player and taking advantage of an integrated feature for burning. All you need, of course, is a CD to burn the audio onto. If you need to extract audio tracks from a CD, you may be interested in the following in-depth analysis:
Preliminary information
We always recommend doing an installation through one 100% genuine and original license, this is to avoid data loss or hacker attacks. We are aware that purchasing a license on the Microsoft store has a high cost. For this we have selected for you Mr Key Shop, a reliable site with free assistance specialized in in your language, secure payments and shipping in seconds via email. You can check the reliability of this site by reading the many positive verified reviews. Windows 10 licenses are available on this store at very advantageous prices. Furthermore, if you want to upgrade to the latest versions of Windows operating systems, you can also purchase the upgrade to Windows 11. We remind you that if you have a genuine version of Windows 10, the upgrade to the new Windows 11 operating system will be free. Also on the store you can buy the various versions of Windows operating systems, Office packages and the best antivirus on the market.
Now let's see together how it is possible to burn through a Windows PC and Windows Media Player.
How to burn CDs with Windows Media Player
- Launch Windows Media Player (in this guide we will refer to the Windows Media Player 12 version).
- At the top right click on the column Burn.
- Below is thelist for burning: you have to drag all the elements to burn into the column, i.e. all the songs you intend to put on your CD. The following image will help you understand if you are proceeding correctly:

- Once you have dragged all the audio files or tracks to the bottom column, you are ready to burn. From the icon immediately next to the item start burning you can choose whether to burn Audio CD or Data CD or DVD. Here is a picture:
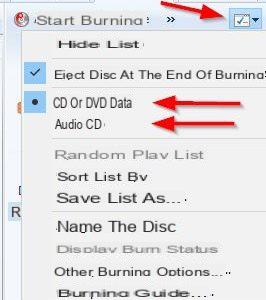
- When you are ready to burn, click on the item Start burning. Insert the CD or DVD and wait for the process to finish.
All very simple, don't you think?
Burning CDs: alternatives
If you are looking for excellent programs to burn CDs, then read our dedicated articles:
If you are a Linux user, below you will find our article dedicated to the best programs to burn on Linux:
Simple and immediate, don't you think?
Doubts or problems? We help you
Remember to subscribe to our Youtube channel for videos and other reviews. If you want to stay up to date, subscribe to our Telegram channel and follow us on Instagram. If you want to receive support for any questions or problems, join our Facebook community or contact us on Instagram. Don't forget that we have also created a search engine full of exclusive coupons and the best promotions from the web!


























![[Free] Software to Play and Listen to Music on Windows PC -](/images/posts/bce57ef3d2bc9852e0fa758f66120b13-0.jpg)