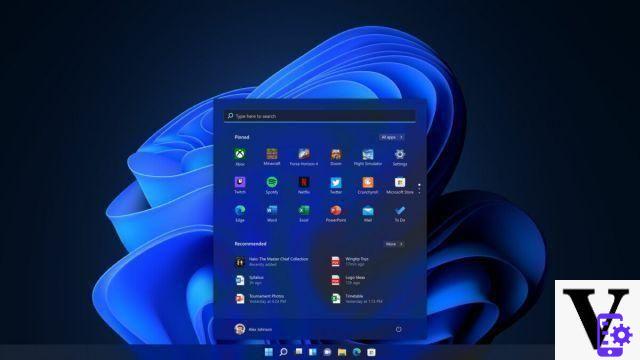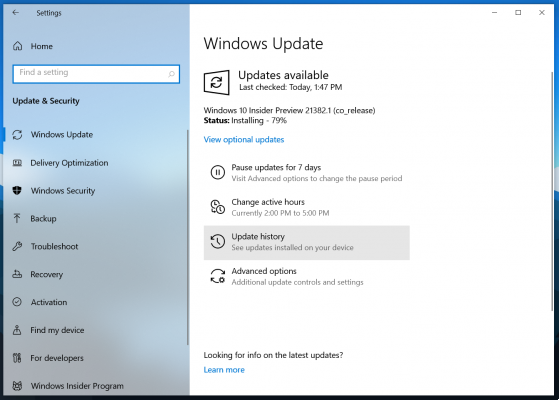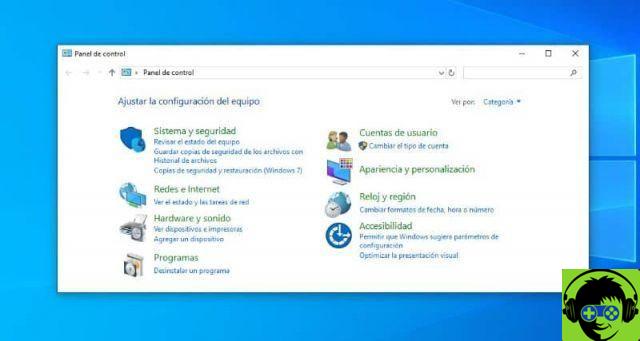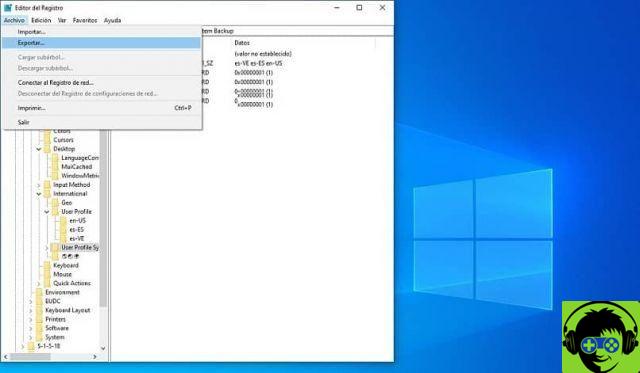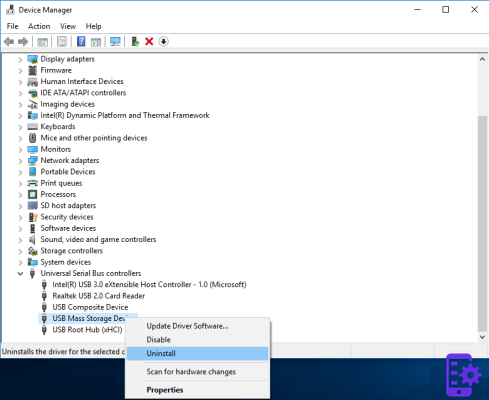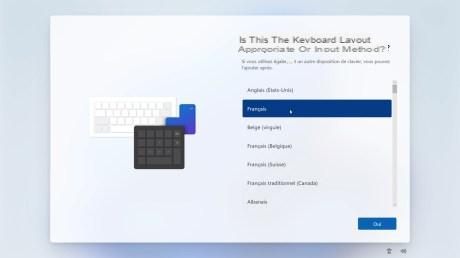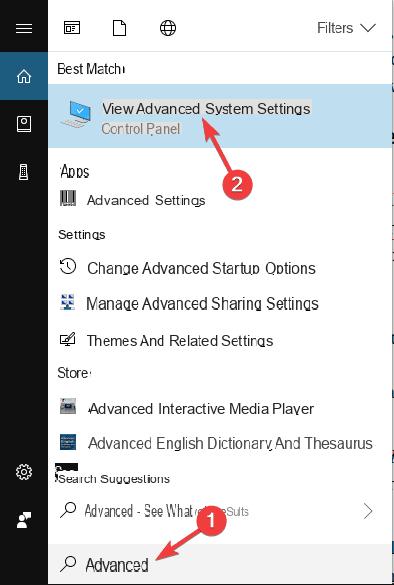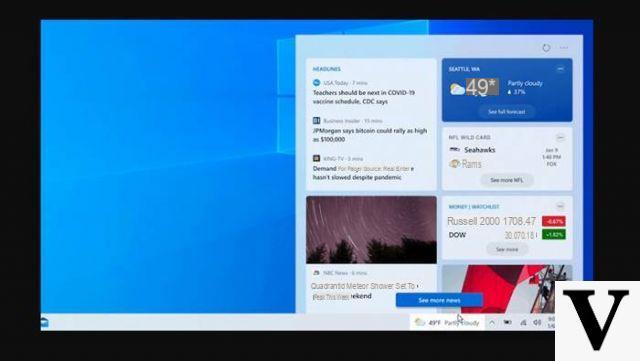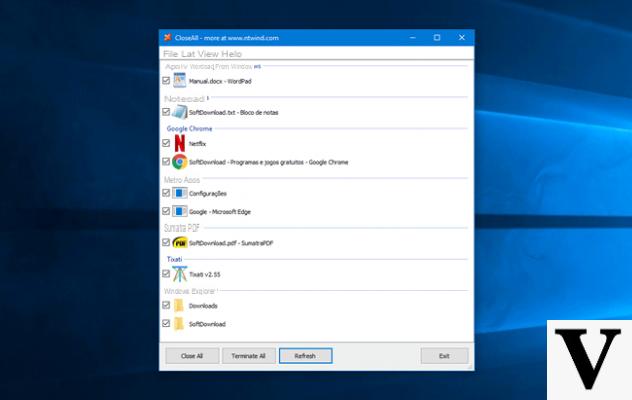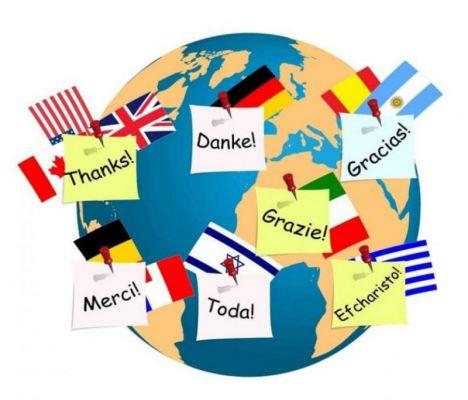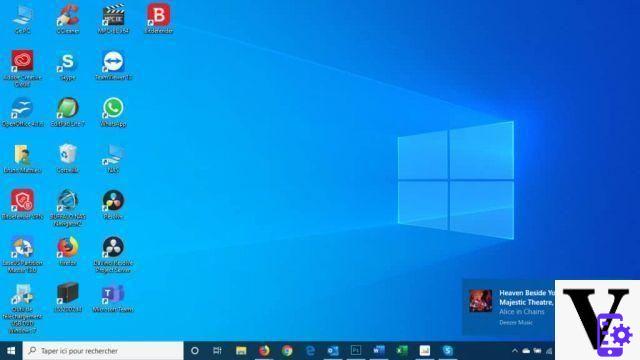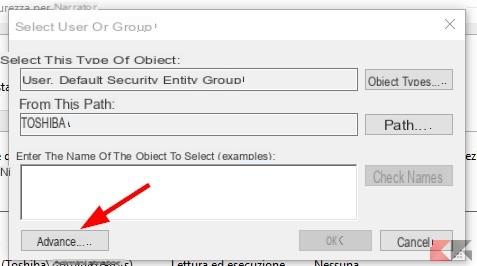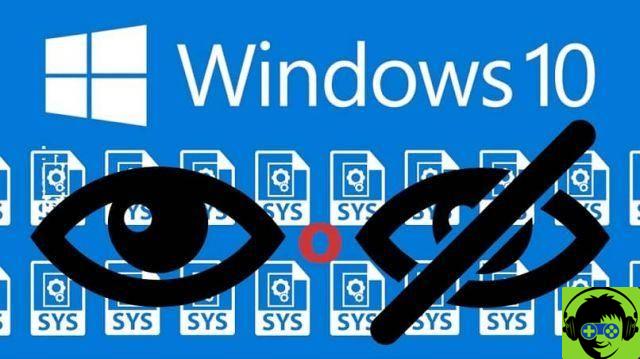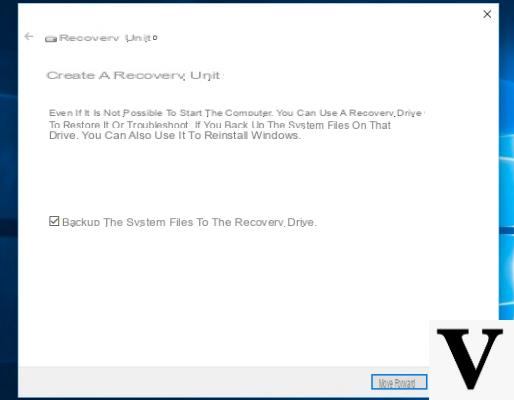
It is a good habit create a recovery drive for your PC with Windows 10 operating system. Problems are always around the corner and nobody would like to damage system files, thus risking not being able to start their computer anymore.
Fortunately, there are precautions to help you avoid these unpleasant inconveniences. The most used solution is to create a rescue disk and use it in case of problems. However, not all users are familiar with using this method. For this reason, we have decided to make this practical guide in which we explain in detail how to create a recovery drive on windows 10.
Preliminary information
We always recommend doing an installation through one 100% genuine and original license, this is to avoid data loss or hacker attacks. We are aware that purchasing a license on the Microsoft store has a high cost. For this we have selected for you Mr Key Shop, a reliable site with free assistance specialized in in your language, secure payments and shipping in seconds via email. You can check the reliability of this site by reading the many positive verified reviews. Windows 10 licenses are available on this store at very advantageous prices. Furthermore, if you want to upgrade to the latest versions of Windows operating systems, you can also purchase the upgrade to Windows 11. We remind you that if you have a genuine version of Windows 10, the upgrade to the new Windows 11 operating system will be free. Also on the store you can buy the various versions of Windows operating systems, Office packages and the best antivirus on the market.
Create a recovery drive on Windows 10
Before moving on to the actual procedure, you need to get one USB stick of at least 16 GB of space. This way you won't have any problems creating the recovery drive, as the required size is calculated on the go. Obviously, all the data contained in the key will be deleted. So, if there are important files inside, we advise you to save them on another stick or on an external HDD.
- Click on the menu Home Windows and write "Create a recovery drive"
- Click on the item "Create a recovery drive”To start the wizard
- Select the item "Back up system files to the recovery drive”And click on NEXT
- At this point, Windows will calculate the space needed for the operation
- Make sure your USB stick has the required space and connect it to your computer
- Click on NEXT
- Finally, click on Crea
Once this is done, the software will create the recovery drive. This can take several minutes.
Once the creation of the drive is finished, if the PC was already equipped with a recovery partition, you can decide to keep it by clicking on end or delete it to save space.
How to use the recovery drive
In order to use the created drive, you need to carefully follow the steps below.
- If you haven't already, shut down your computer
- Insert the USB stick into the computer
- Turn it on and enter the BIOS / UEFI (if you don't know how to do it, you can consult our dedicated guide)
- Navigate to the BIOS / UEFI menu and set your computer for the boot from USB
- At this point, reboot your PC
After a few minutes of waiting, you will be presented with a screen in which you are asked to choose the keyboard layout. Once you have chosen the desired layout, a blue screen will appear with different options available.
Click on Troubleshooting and choose one of the proposed items that allows you to solve the problem. It is possible to restore the system from a restore point, restore the system image with a previously created image file or solve various problems related to starting the computer using the tool Startup Repair.
If you are an expert user, you can choose the voice Command Prompt to give the system some specific commands suitable for solving the problem.
Workarounds for Windows Recovery
If for some reason you were unable to create a recovery drive, you can still fix the problem by resetting your computer.
Reset your PC
If you are able to access Windows features normally, you can reset your computer using the Settings. We recommend that you consult our dedicated guide on how to reset your PC.
Use the Windows 10 installation disc
Alternatively, if you are in no way able to use the operating system normally, you can still reset your computer via BIOS / UEFI. We recommend that you consult our guide on how to download the Windows 10 ISO and create a bootable DVD or USB.
Once you have created the drive with Windows 10, you can proceed to restore by setting the boot from USB. Restart your PC and follow the recovery wizard.
Doubts or problems? We help you
Remember to subscribe to our Youtube channel for videos and other reviews. If you want to stay up to date, subscribe to our Telegram channel and follow us on Instagram. If you want to receive support for any questions or problems, join our Facebook community or contact us on Instagram. Don't forget that we have also created a search engine full of exclusive coupons and the best promotions from the web!