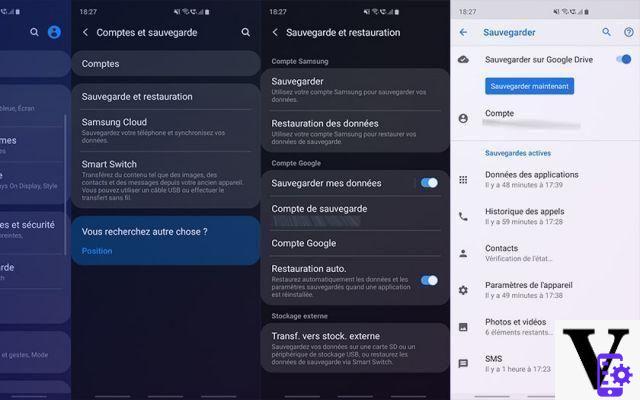
Need to backup all your data on Android? In recent years, the procedure has become much simpler. We offer you in this folder the best methods to save your personal files, photos, SMS, and other data to be sure not to lose anything before carrying out a risky manipulation.
Smartphones contain so much essential data that you are strongly advised to back up your device regularly. However, things have improved markedly in recent years. It is now possible to automatically save your data in the cloud thanks to your Google account.
This backup includes the following:
- Applications and application data
- Call history
- Contacts
- Settings (including WiFi codes and permissions)
- Photos and videos
- SMS
The other files on your smartphone can be copied manually to the cloud using Google Drive, or locally by connecting the smartphone to your PC. Note that the procedure described in this tutorial may vary depending on the brand, model and Android version installed on this device. All the steps were carried out on a Galaxy S10 + running Android 9 with the Samsung overlay.
How to backup all your data to the cloud with your Google account
For it :
- Go to System settings
- Find Backup and Restore and go to it
- In the Google Account section activate Save my data et Auto restoration
- Make sure your backup account matches your Google account
Now all the data on your smartphone will be automatically backed up to the cloud. You can also force the launch of a backup just before performing a risky manipulation:
- Still in Backup and restore go to Google Account
- Select Save to Google Drive
- Touch the blue button Save now
You can follow the progress of the backup of the various elements of your smartphone on this screen. You can also verify that a backup was successfully performed in Google Drive:
- Open the app Google Drive
- Go to the hamburger menu at the top left
- Go to backups
The latest backup should then appear.
How to restore your Google Drive backup
If you have configured your device as described above, the restore is automatic. On a new device, all you need to do is enter your Google account and turn on automatic restore in settings.
How to back up your data locally, on your PC or Mac
It is very simple :
- Connect your smartphone to your PC or Mac
- Choose Files transfert on your smartphone
- Drag your photos, videos and other data that you can access through this
On Mac you have to go through an application Android File Transfer a little less practical. This solution does not back up your contacts or your SMS, apps and app data - it is more advisable if you need to back up only a few data quickly.
To restore your data
You just need to drag the saved files into the equivalent folders of your smartphone, after the update, or if it is a new device.
How to backup SMS, photos, videos, emails, apps and settings individually
We offer several detailed tutorials to perform these operations individually:
- How to backup and restore your SMS
- How to import your SIM contacts to your Google account
- How to backup all your photos to the cloud
- How to backup all Gmail emails to hard drive
- How to transfer your apps and settings to a new smartphone
Have you encountered any difficulties? Comments to improve this tutorial? Tell us all in the comments of this article!
- Share
- Tweet
- Share
- Envoyer à un ami


























