Windows in its different versions is an operating system that sometimes shows errors without saying what causes it and its solution. This confuses users with not having the answer on how to fix this problem. The same thing happens with network connections, then find out how to troubleshoot network connection problems on your PC Windows.
Network problems in Windows have the characteristic of being caused by various causes. This results in several solutions having to be applied to solve the problem. However, the methods are not complex, are generated regularly from actions that modify the configuration and they must go back to the previous one to work properly.
Simple steps to fix network connection problems on your Windows PC
Sometimes it's as easy as enabling or configuring Windows Dynamic Lock.
These simple methods pose common mistakes that aren't complicated to solve. Many times they occur when you press a key combination, change a setting or other element caused by a malfunction.
Sometimes it is necessary to apply a WiFi speed test to determine if it is the same connection that is not working.
Check the WiFi option and airplane mode
In the taskbar at the bottom of the Windows interface you will see an icon referring to waves. When you select this icon, a menu will appear, where you will find the options » WiFi »E "Flight mode".
The option " WiFi ”Must be enabled if the connection is wireless and the option "Flight mode" must be deactivated.
Restart the router
In some cases the router, connecting several elements, presents a problem and can generate an error in the computer. To fix this, you just need to go to the router and restart it, unplugging it from the power supply or pressing the rear power button if you have it.

Run troubleshooter
While in many cases it is completely ineffective, this operating system tool is worth using. To use the troubleshooting wizard, you need to access the Control Panel via the toolbar "Find Windows programs and applications".
Then look for the option "Troubleshooting" and after entering it, locate "Networks and the Internet". All you have to do is select "Internet Connections" and follow the steps given there to fix network connection problems on your Windows PC.
Advanced steps to troubleshoot network connection problems on your Windows PC
If the above steps did not resolve the connection of computer, you should proceed to apply these more complex methods and then fix the problem.
If that's the case, it's best to try, only if it's already a desperate measure, format your PC and install Windows 10 from scratch.
Network driver
Sometimes the Windows operating system installs automatic driver updates, which can generate a compatibility problem, because the correct one is not always chosen or an error has been generated in the process.
To resolve this problem, you need to uninstall and reinstall the network device driver. You have to enter " Control panel" and choose the option » Device management ". In the window that was generated after selecting the previous option, you should find the entry "Network adapters" and expand it by clicking on it.
The next thing will be to find your computer's network device and right-click, then choose "Uninstall device".
To complete this method, what should be done after the system has uninstalled the device is to select the option » Search for hardware changes ». This will cause the system to search for the driver again and install it.
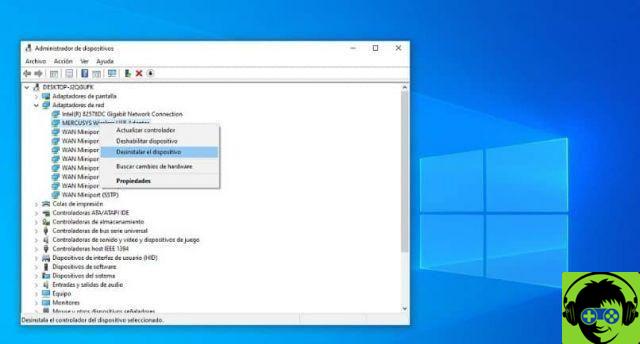
Uncheck IPv6 Protocol
You have to enter the Control Panel and then select the section "Networks and the Internet ". Next, you should look for the option " network and sharing center ". Once in this menu, you need to access «Change adapter configuration «, Right click on the adapter you are using and click» Property «.
In the properties window you have to select the option "IPv6 Internet Protocol", test the network connection and see if the network connection problems could be resolved on your Windows PC.


























![[Free] Software to Play and Listen to Music on Windows PC -](/images/posts/bce57ef3d2bc9852e0fa758f66120b13-0.jpg)