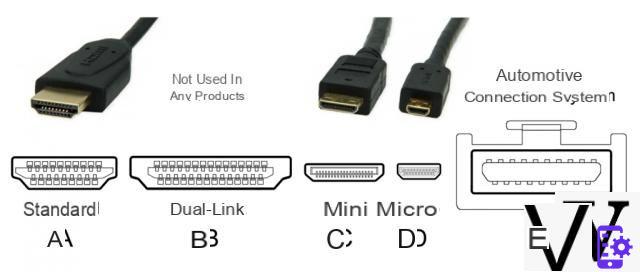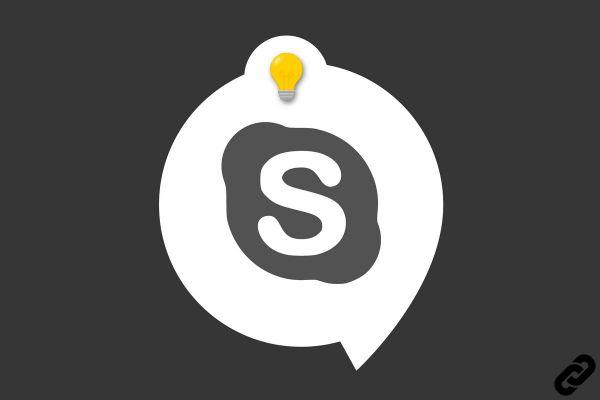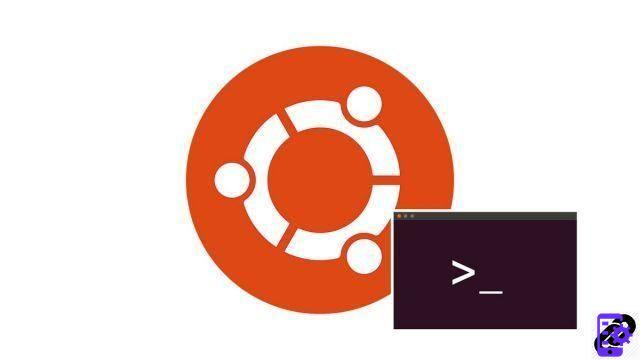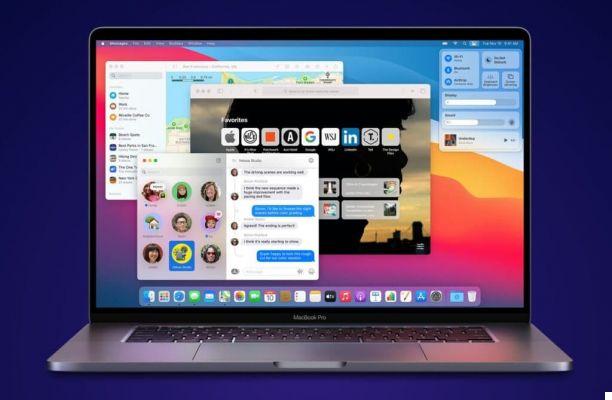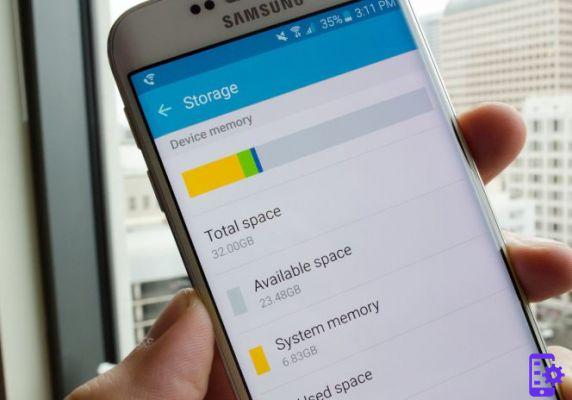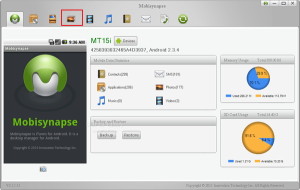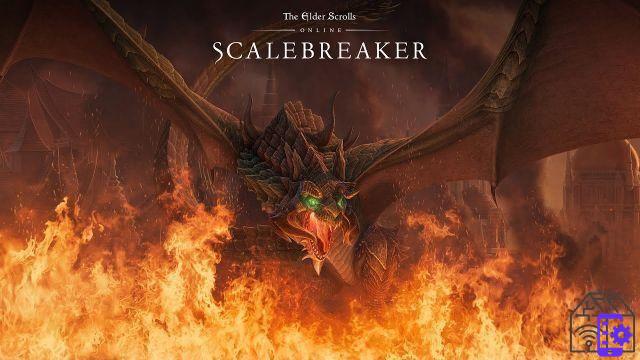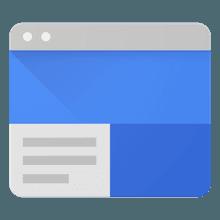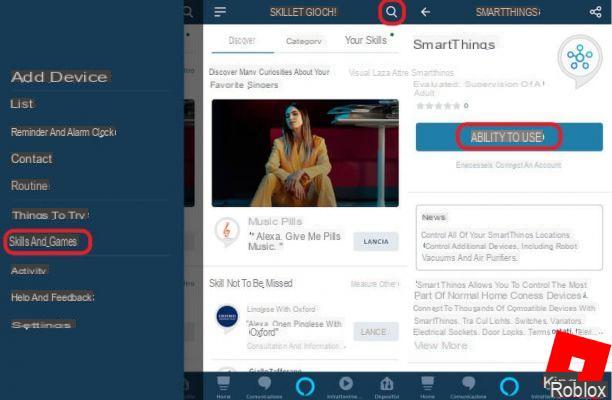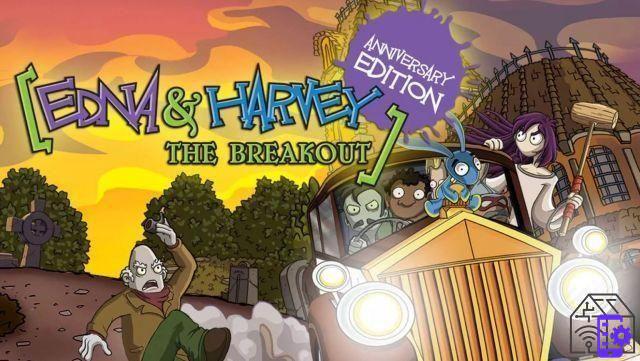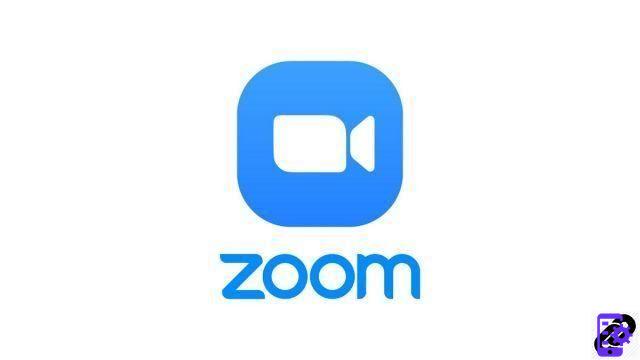
Zoom is the free and cross-platform service that is on the rise in the field of videoconferencing. It stands out for its ease of use, its desktop and mobile applications and its many chat and file exchange features.
Zoom allows you to create online audio and video meetings, without creating an account, and which can bring together a maximum of 100 participants. Let's go through the different ways to use Zoom, whether for personal or professional needs.
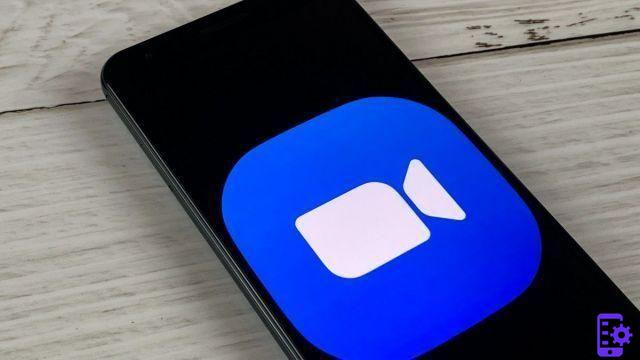
Launched in 2013, Zoom is one of the most used platforms, both for chatting in instant messaging and for organizing online meetings and videoconferences. With more than 300 million registered users at the end of April 2020, the service has seen tremendous growth due to the telecommuting and distance education of millions of people during the confinement. Zoom has held its own despite security concerns and is proving to be one of the most popular solutions for chatting in audio and video with your colleagues, family and friends.
In order to familiarize yourself with this tool or to help you discover its advanced features, let's review the different Zoom functions and options, from creating an account to managing meetings with dozens of participants.
First step: registration and installation
Like many videoconferencing services, such as Hangouts or Teams, Zoom allows you to create an account for free. The only limitations are the organization of videoconferences with a maximum of 100 people and a maximum duration of 40 minutes for meetings with more than 3 participants.Creation and configuration of the Zoom account
With Zoom, it is possible to create a free account allowing you to find your Zoom account on your different devices, and especially to organize meetings. Registration is done through the official website or from the desktop and mobile applications. You can register using an email address, a Facebook or Google account, or via single sign-on SSO.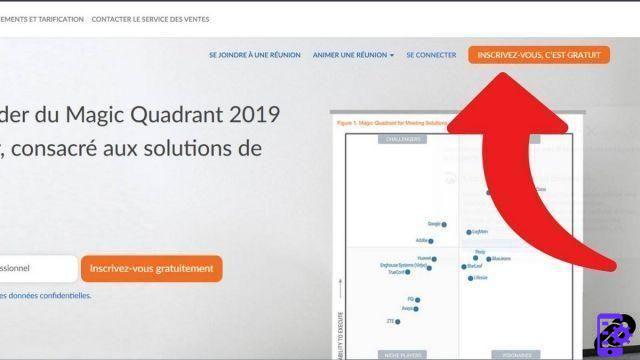
Note also that Zoom can be used without creating an account in order to simply join a meeting in progress. Then just select the option on the home page of the app and enter the meeting ID and password to join.
To configure your account and change your identifiers and contact details, you will need to go through your account settings via the official website. The options allow you to customize your profile picture, subscribe to a subscription and view the different devices connected to your account.
Which platforms are compatible?
Zoom is a free application available for computers with Windows XP or higher, macOS 10.9 or higher, and many Linux distributions. It is also available for smartphones and tablets Android 5.0 or higher, and iOS 8.0 or higher.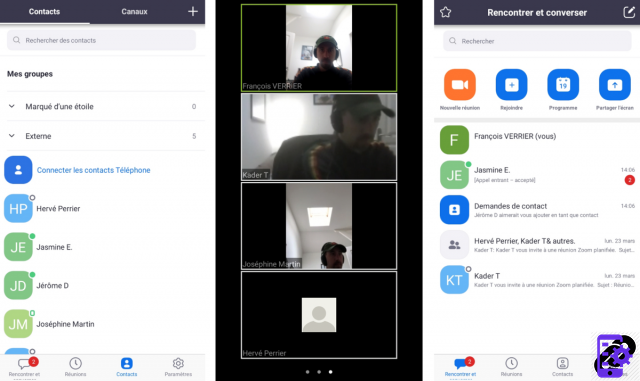
It should also be noted that Zoom meetings are accessible via Internet Explorer, Edge, Firefox, Chrome and Safari web browsers. This solution allows you to use Zoom without having to install a program on your computer or if the installation is not possible.
Properly configure Zoom to communicate better
Once the registration and installation are complete, it's time to launch the application and familiarize yourself with the Zoom interface and its various features.To go further, we recommend that you read our guide to properly manage and configure your Zoom account.
The Zoom interface
For this roundup, we'll choose the Windows version of Zoom 5.1.0. Renowned for being both refined and easy to learn, the Zoom interface is available in French on all media. Its navigation is simple and its functions are grouped into 4 tabs accessible via the upper part of the interface:Home
Home brings together all of Zoom's main functions, including instant creation of a new online meeting, meeting scheduling, and screen sharing. A button also allows you to quickly join an ongoing discussion.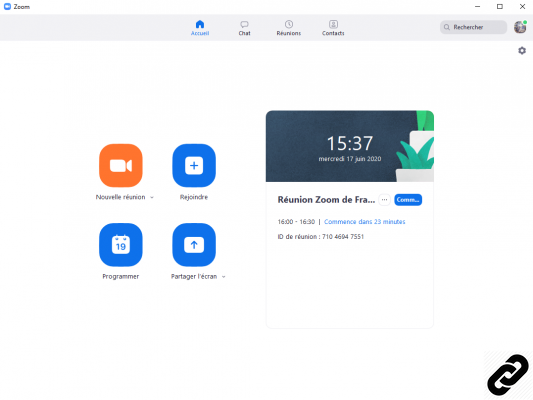
The Chat tab
The Chat tab includes all private and public conversations, group channels, all recent files, contact requests, and favorited messages.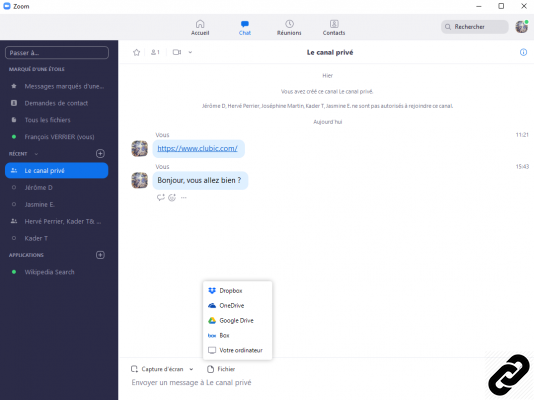
The Meetings tab
The Meetings tab groups together the various recorded meetings, scheduled meetings and invitation links to be sent to guests of future meetings.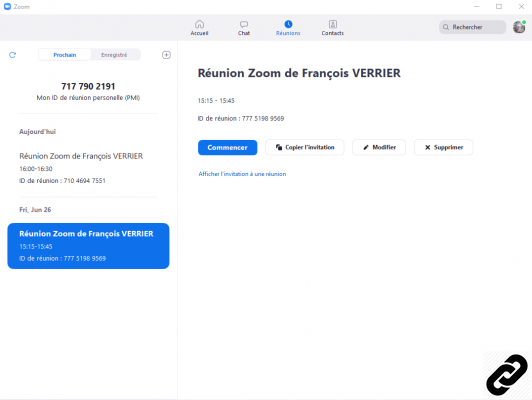
The Contacts Tab
The Contacts tab lets you contact everyone added to your contact book and send quick invites to meetings or to start a chat.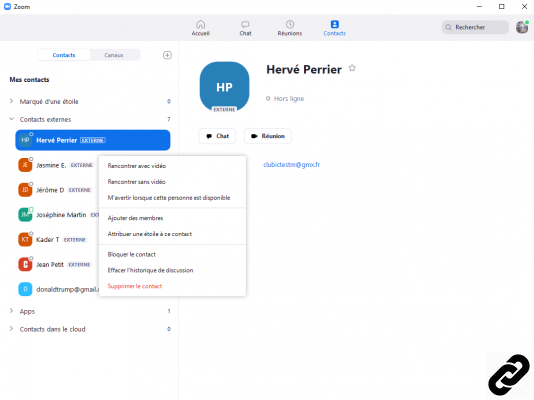
Going through the options, it is possible to configure the application as a whole, from audio and video settings to keyboard shortcuts, including recording and accessibility options. The latter are particularly practical for enlarging the size of the text or displaying the subtitles if they are activated during a meeting.
The basics to start chatting with your contacts
A well-adjusted microphone and a well-framed camera are prerequisites for a good online meeting, especially if the latter brings together dozens of people simultaneously. Zoom's audio options allow you to adjust microphone sensitivity and speaker volume. The video options offer the possibility to choose the webcam to use, the resolution of the image or to activate HD video if the hardware is compatible.Settings can also be enabled to automatically mute the microphone and/or camera when joining a meeting.
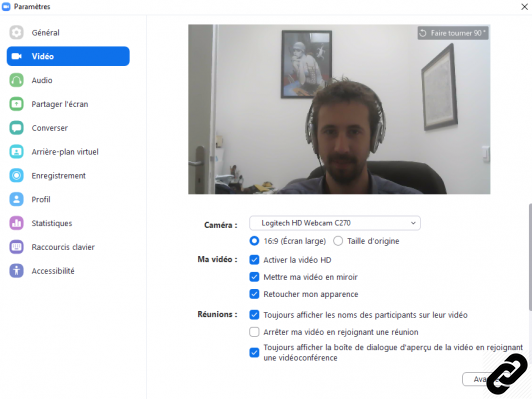
The contact list is empty on first launch, unless you have received an invitation or are using a professional email address. In the latter case, Zoom is able to automatically add your contacts using the email address domain similar to yours. Otherwise, you must manually invite your contacts using their e-mail address or by sending an invitation link to the people of your choice.
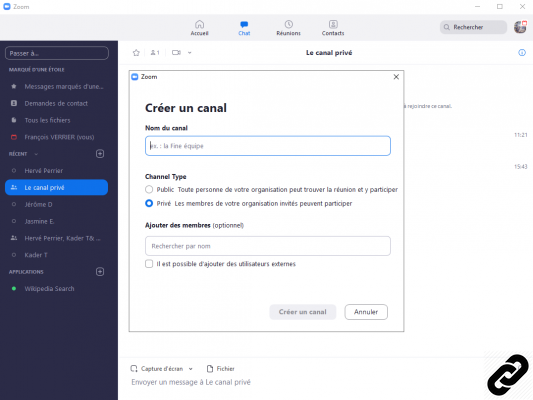
Once the list of contacts is fleshed out, the user is able to create chat channels that allow colleagues, friends or family members to chat in instant messaging, share files, images or screenshots and easily start videoconferences.
To learn more, our guide on the subject details how to properly set up Zoom and its features before you start a first meeting.
Participate in and manage meetings
While registration is not required to join a Zoom meeting, it will be required for people wishing to host and host meetings. In this part, we'll discuss the features available to meeting organizers and attendees.Facilitate meetings
First of all, let's note that the person in charge of organizing a Zoom meeting is able to invite new participants and deactivate audio, video, screen sharing individually or for all participants. For a smooth running of meetings, the moderator can also activate or deactivate the chat or set up a waiting room for people wishing to join the meeting.The person in charge of the organization can also record the audio and video of each meeting on the local computer. Please note, however, that this feature is not available on mobile.
Let's finish with the administration, and especially with the methods to properly secure your Zoom meetings. Indeed, the service experienced setbacks when many users suffered intrusions into their private meetings. Zoom provides good protection against this type of problem thanks to three features: the choice of a password for each meeting, the possibility of locking a meeting to block the arrival of new people and the possibility of excluding members unwanted.
If you are interested in facilitating meetings, several options are also available to manage online meetings on Zoom and organize fluid and smooth video conferences.
What can be done during a meeting?
For people in a meeting, it is possible to chat in HD audio and video if the connection and hardware allow it. The app also offers desktop and mobile screen sharing. A great feature for people on the go. It is also possible to share the audio coming from your PC, as well as the application window of your choice.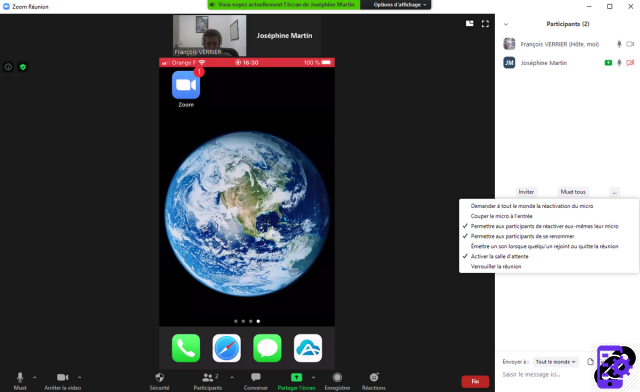
In terms of exchanges and collaboration, Zoom allows you to chat in instant messaging and share files of up to 512 MB without timeout. The desktop and mobile applications also allow you to send files, images and documents from OneDrive, Dropbox, Google Drive or the hard drive.
Meeting scheduling functions
Meeting scheduling is one of the major functions of Zoom, it allows you to simply schedule single or recurring meetings every day, week or month.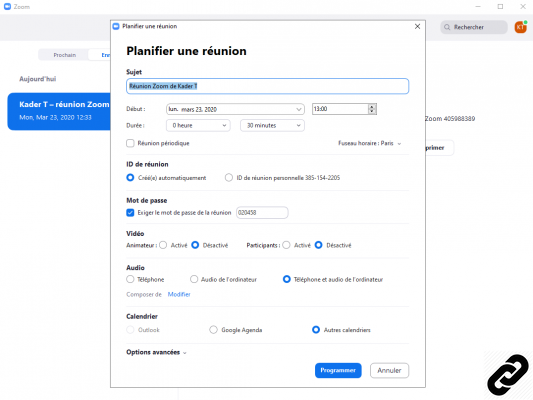
This feature, accessible on desktop and mobile, allows participants to arrive before the scheduled start of the meeting, protect the meeting using a password and synchronize the meeting with the calendar of the device. mobile or Google Calendar and Outlook calendars. Note, however, that the scheduling of daily and weekly meetings cannot exceed 365 days.
Go further with advanced functions
After this quick overview which allowed us to approach the main functions of Zoom, let's move on to its advanced features which will be practical for having fun as well as for working.Personalize your webcam
While webcam setup can be superficial, some people take extra care with it, especially when it comes to looking good during telecommuting sessions. To do this, Zoom offers several customization features, the most important of which is the integration of a virtual background.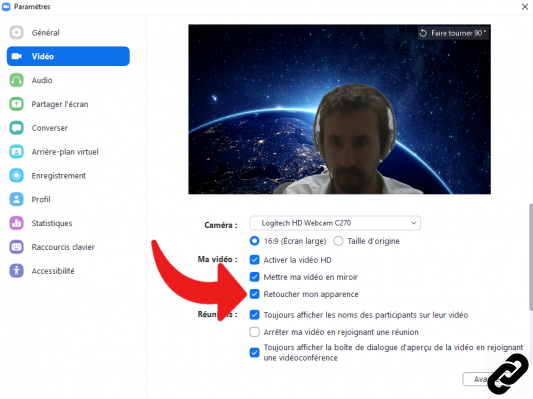
This function allows you to place a still image or a video in the background while highlighting the face of the person. The result is quite fun and can be useful for hiding a messy room. Zoom also offers a video mode in its settings, allowing you to smooth out skin features and have a better complexion.
Additional integrations and apps
Zoom also offers a catalog of apps and integrations called the Zoom App Marketplace. It is thus possible to install a good number of extensions classified according to needs, such as project management, collaborative tools, monitoring tools or even integrations dedicated to marketing and planning. These applications are also classified according to their accessibility to participants or administrators.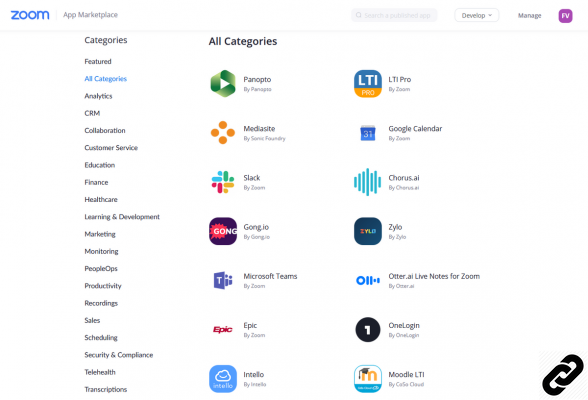
To learn more about all these features, our guide details how to master Zoom's advanced features.