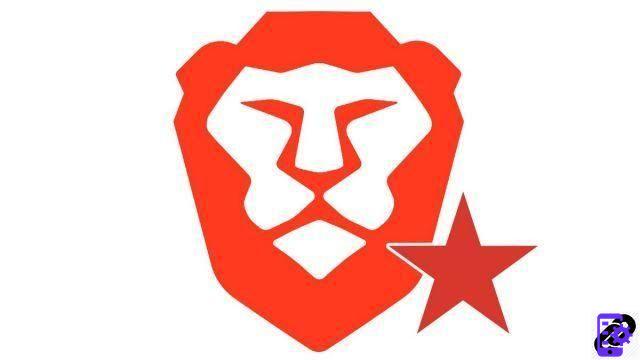
If you have just changed browsers, you will certainly be happy to know that all your previous configurations are not lost.
Brave allows everyone to find their trusted sites, whether they come from Chrome, Internet Explorer or Firefox. We explain how to properly configure Brave to import your favorites, but also to export them to the browser of your choice.
Import favorites to Brave
Like Chrome, Brave is able to import bookmarks directly from third-party browsers installed on your PC. It also supports HTML files.- Pull down Brave's customization and control menu, at the top right of the navigation window. Select "Favorites", then "Import Favorites and Settings".
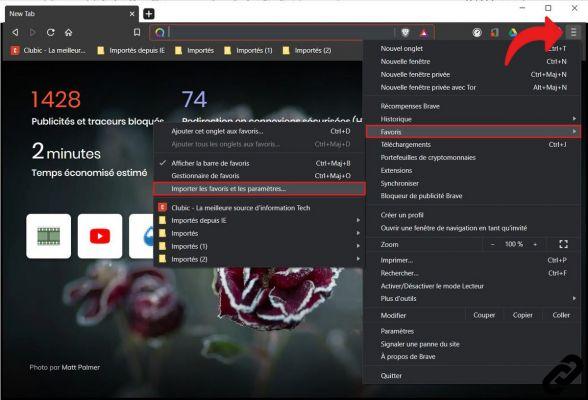 .
. - In the dialog that opens, pull down the menu and select the browser from which to import bookmarks.
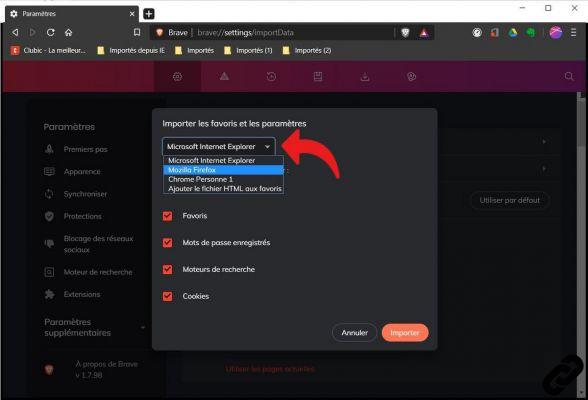
- Check that the "Favorites" box is checked, then click on "Import".
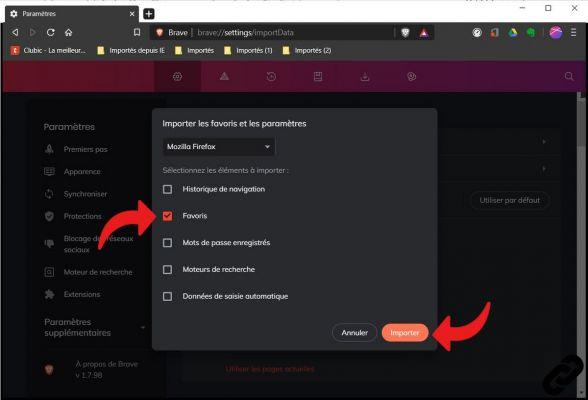
- If your regular browser is not listed by Brave and your bookmarks are in an HTML file, select the "Add HTML file to bookmarks" option.
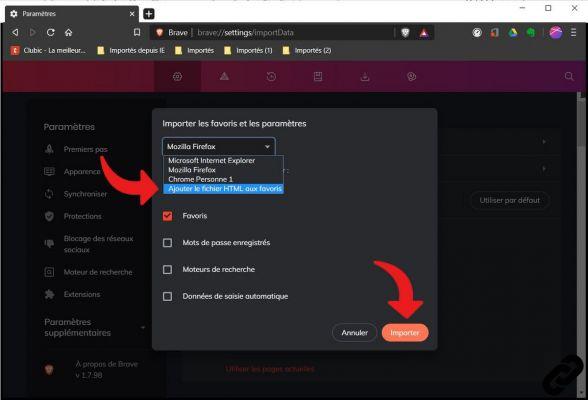
- In the new dialog box that appears, click "Choose file".
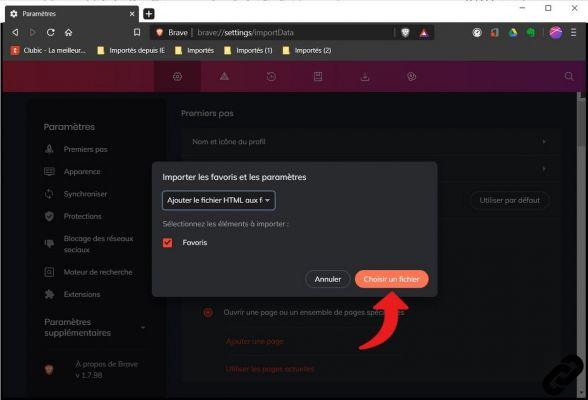
- After selecting your file, Brave automatically imports the bookmarks contained by the HTML file.
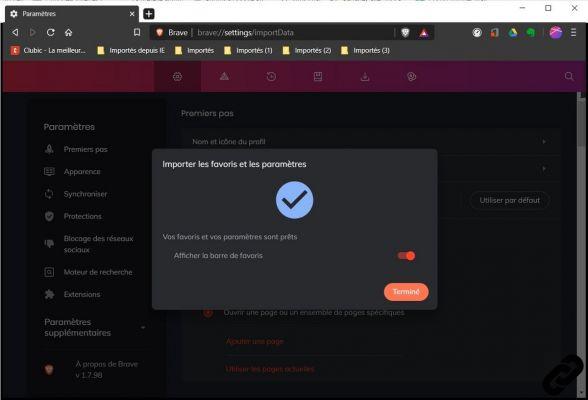
Export favorites to Brave
If you ever need to perform a clean and complete reinstallation of Brave, the browser offers you the possibility of exporting your favorites beforehand.- Click on the customization and control menu icon. Then select “Favorites”, then “Favorites Manager”. To go faster, you can enter the keyboard shortcut "Ctrl + Shift + O".
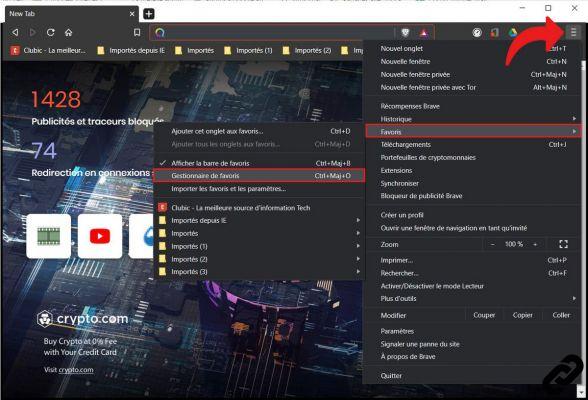
- A new tab opens with all of the favorites saved on Brave. On the left, the tree allows you to identify the folders and subdirectories that organize your favorites.
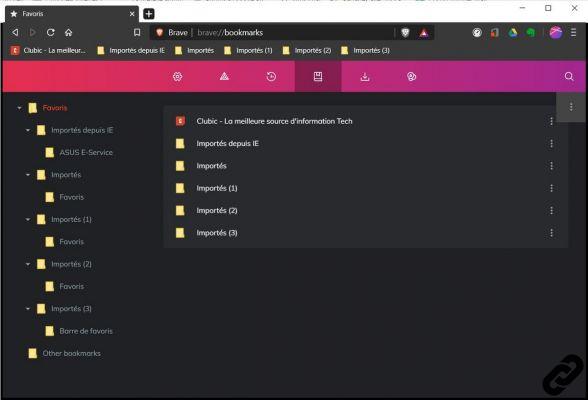
- To export all favorites from Brave, select the parent folder in the folder tree. In the main block, click on the three dots at the top right.
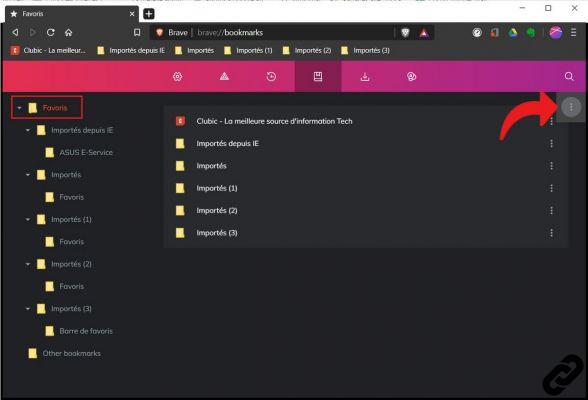
- Select “Export bookmarks”, and save your HTML file on your PC.
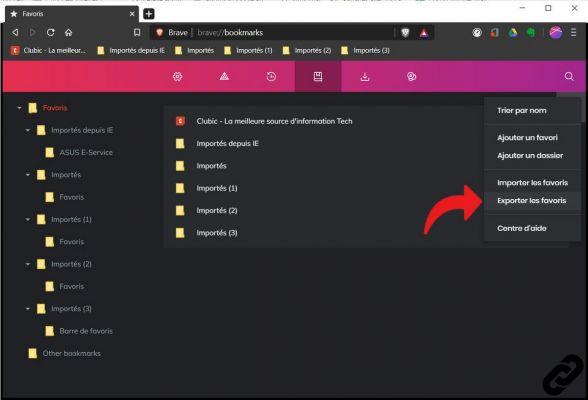
Finding your favorites in a few clicks when changing browsers or when performing a complete reinstallation is valuable. Besides bookmarks, Brave is also able to import basic settings from other browsers like saved passwords, default search engines, cookies and browsing history.
Find our tutorials to help you properly configure Brave:
- How to install a theme on Brave?
- How do I update Brave?
- How to pass Brave in French?
- How to set Brave as default browser?
- How to remove Yahoo from Brave?
- How do I remove Bing from Brave?
- How to change the home page on Brave?
- How to change the search engine on Brave?
- How do I reset Brave?
- How do I set up rewards on Brave?
- How to withdraw rewards on Brave?
- How to synchronize your Brave configuration?


























