Although not particularly accustomed to the IT world, in the end you gave in: you bought your first smartphone and now you are ready to try WhatsApp, that very famous application that everyone is talking about, which allows you to send messages for free but that until now you did not have I could try because you used a traditional mobile phone, one that does not support Internet connection.
If you have ended up on this page it is evident that you need a hand to take the first steps with WhatsApp, and then here I am: I am ready to help you. Grab your new phone right away, make sure there is an active Internet connection (in Wi-Fi, not 3G / 4G / 5G otherwise you would consume a lot of data traffic) and find out how to install whatsapp thanks to the indications of this per darti.
I assure you that the procedure is much easier than you fear. All you have to do is open the store of your smartphone, search for the application and start its download. Within a few moments you will have WhatsApp up and running to exchange free messages with all your contacts who use it. But now let's see what are the steps to take in more detail.
Index
- How to install WhatsApp on Android
- How to install WhatsApp on iPhone
- How to install WhatsApp on Windows Phone
- How to install WhatsApp on other mobiles
- How to install WhatsApp on PC
- How to install WhatsApp on tablets
How to install WhatsApp on Android
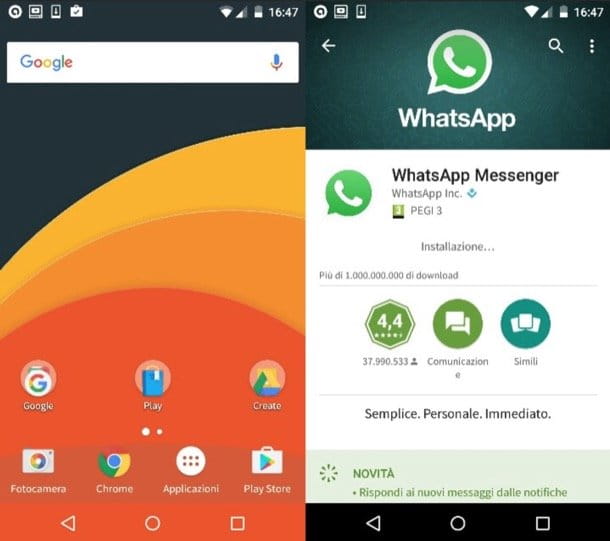
If you have an Android smartphone, you can install WhatsApp opening the Play Store (the white bag icon with the green and red "play" symbol in the list of apps installed on the device) and searching for the application using the magnifying glass which is located at the top right. After finding WhatsApp, then presses on its icon and start the download by pressing the buttons Install e Accept. At the end of the download, the installation of the application will take place completely automatically without you having to lift a finger.
When the download is complete, start WhatsApp by pressing on its icon and follow the on-screen instructions to verify your phone number. This is an extremely simple procedure: after accepting the terms of use of WhatsApp and entering your mobile number, you must wait for your number to be automatically verified. If the automatic verification procedure is not successful, you will have to type the verification code that you will receive via SMS or have to request one call to receive this code vocally.
Once the authentication procedure is completed, you will need to set up the name and photo to be used on WhatsApp and you can start "texting" with all your friends subscribed to the service (who will be automatically notified by the application thanks to the contacts in the address book). For more information on how WhatsApp works, see my tutorial dedicated to the topic.
Manual installation
Can't find the Google Play Store icon and install WhatsApp? Then it is likely that you have bought a cheap terminal that does not include the Google Home Store. In this case you have to download WhatsApp from the official website of the application and you have to install it "manually" on the phone. How you do it? Quiet, it's very simple.
First open Chrome (or any other browser installed on your smartphone), connected to the website whatsapp.com/android and presses the button Download Now located in the center of the screen. When you are asked which application you want to download WhatsApp with, choose Chrome (or in any case the browser you are using) and press the button OK that appears at the bottom right to start the download.
When the download is complete, expand the Android notification center (by dragging the black bar at the top of the screen downwards) and proceed with the installation of WhatsApp by pressing the item first Whatsapp.apk and then Install e apri.
If error messages appear and you are unable to complete the installation of the app, you must activate the ability to install applications from unknown sources in the Android settings. Then go to the settings Android (the gear icon in the list of apps installed on your smartphone), select the item Safety from the menu that opens and activate the option relative to Unknown origin.
When completed, start the app Download (or another file manager available on your device) and open the package again Whatsapp.apk to install the application, which should be successful at this point.
How to install WhatsApp on iPhone
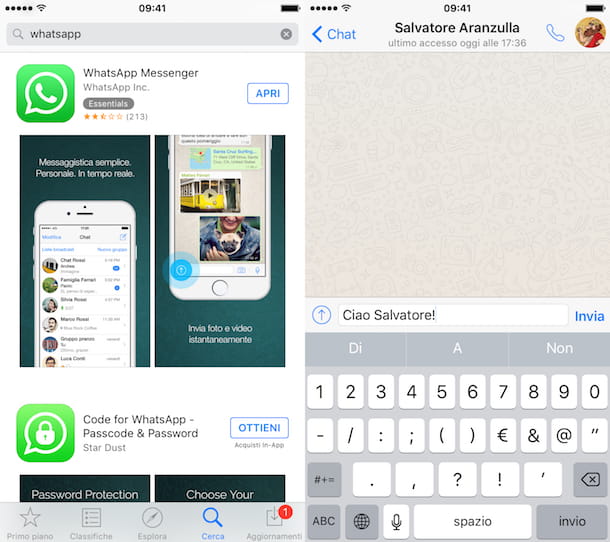
If you use an iPhone you can download WhatsApp simply by starting theApp Store (the icon of the letter "A" with the blue background that you find on the home screen) and looking for its name using the function Search which you can call up using the button located at the bottom right.
Once you have found the application, press on its name in the search results and press the button Ottieni / Installa to start the download first and then the installation. Everything happens automatically but to confirm the operation you may have to type the password of your Apple ID (the online account you created when you activated your iPhone) or place your finger on the Home button of the phone (if you have a model of iPhone equipped with Touch ID sensor).
At the end of the installation, its icon appears on the main screen of your "iPhone by" and verifies the phone number following the instructions on the screen. If the number is not automatically identified, type the verification code you received via SMS or ask to be called to receive the verification code by voice. When prompted, grant WhatsApp permission to access your iPhone address book, in this way the application will automatically show you the list of friends you can contact.
How to install WhatsApp on Windows Phone
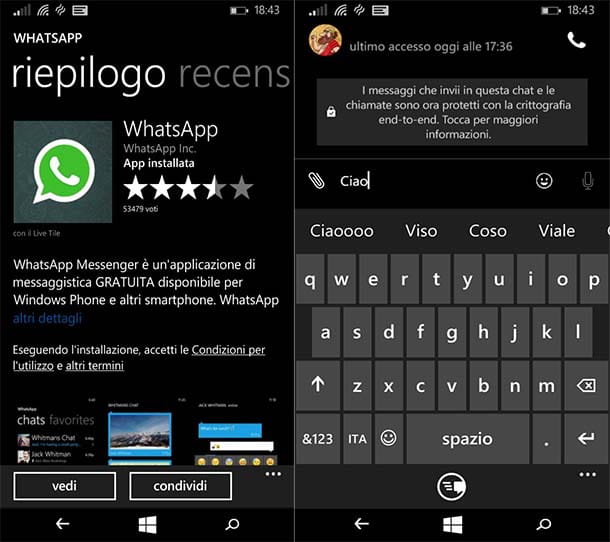
Now let's see how to install whatsapp on phones equipped with Windows Phone. If you have a Microsoft Lumia or a Nokia smartphone animated by the Microsoft operating system, open the Windows Phone Store pressing the icon of bag with the Windows flag printed in the center. Then "tap" on the icon magnifying glass which is located in the lower center, search WhatsApp in the search bar of the store and select the WhatsApp icon that appears on the screen.
Finally, press the button Install, wait for the app installation progress bar to fill up completely and start WhatsApp. To start WhatsApp, go back to the Windows Phone home screen, swipe from right to left and select the application from the list of apps installed on the smartphone.
At this point you have to create your account on WhatsApp as seen also on Android and iPhone, you must therefore accept the conditions of use of the service, you must provide your mobile number and you must type the verification code that you will receive via SMS. Easier than that?
How to install WhatsApp on other mobiles

WhatsApp is also compatible with BlackBerry, Symbian, Nokia S40 and with the old Windows Phone 7.1. If you have a phone equipped with one of these operating systems, open the browser, visit whatsapp.com/dl and download WhatsApp following the instructions on the screen.
But be careful, starting from the end of 2022 WhatsApp will officially cut support for all the software platforms listed above, plus Android 2.1 / 2.2. If you want to continue using the service and you cannot update the operating system on your smartphone, you have to get ready to buy a new terminal, sorry.
How to install WhatsApp on PC
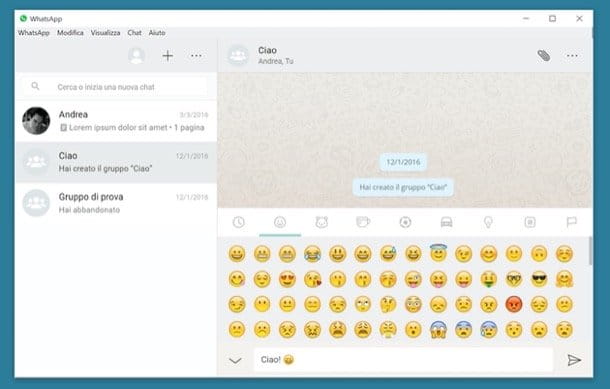
WhatsApp is also available for PC! By connecting to this web page and clicking on the button Download for Windows (Or Download via Mac OS X if you use a Mac) you can download a client that allows you to send and receive messages on WhatsApp directly from your computer. But be careful, this is not a "stand-alone" program: it only works if it is connected to a smartphone and if the phone in question is switched on and connected to the Internet. In short, it only allows you to use the PC as an "extension" of the app on the smartphone.
At the end of the download, to install the WhatsApp client on your PC, start the executable WhatsAppSetup.exe and wait a few moments for the program to install and start. If you're using a Mac, grab the icon instead WhatsApp, drag it to the folder Applications of OS X and start the client by double clicking on it. If an error message appears and you are unable to start WhatsApp, right click on the application icon and select the item apri give the menu to compare.
At this point you just have to grab your smartphone, go to the settings of WhatsApp and select the item related to Web WhatsApp. So frame the QR code you see on your computer screen, wait a few moments and WhatsApp for PC should start working. Leaving the check mark next to the item Stay connected you will avoid repeating this step the next time you use WhatsApp on your computer.
If you are trying the beta version of the WhatsApp multi-device function, you will not see the words "Stay connected", as the feature in question already allows you to stay connected to your account (even without your device being connected to the Internet), configuring up to four devices. More info here.
If you don't want to install new applications on your PC, you can open the browser, connect to web.whatsapp.com and use WhatsApp in the Web version. The service is compatible with all popular browsers (except Internet Explorer) and works just like the WhatsApp client for Windows and Mac: the QR code must be framed with the smartphone camera and the phone must be kept always on and connected to the Internet. If, on the other hand, you use Windows 10 and you don't want to waste time downloading and installing the WhatsApp client “manually”, you can get the software from the Microsoft Store.
For more information on how to use WhatsApp on PC, consult my guide dedicated to the topic, there I dealt with both the WhatsApp client for Windows and OS X and WhatsApp Web.
How to install WhatsApp on tablets
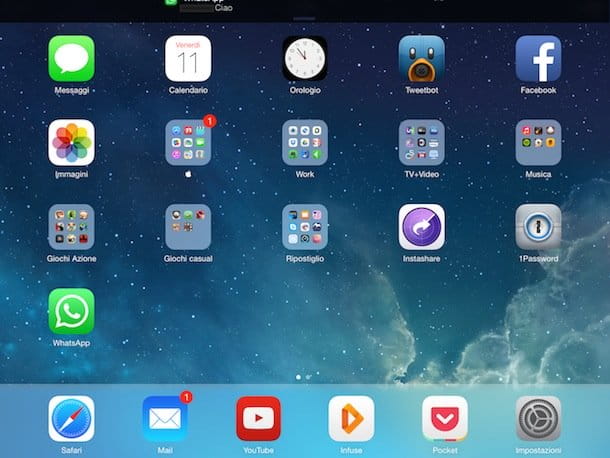
Finally, let's take a look at the tablets. Officially, WhatsApp is only compatible with smartphones and computers, not tablets, but with a bit of commitment it can also be installed on this type of device.
If you have a Android tablet equipped with mobile phone network support, no problem, you can install WhatsApp as you do on smartphones and activate it with your SIM number. If, on the other hand, you have a Wi-Fi-only tablet, you must activate the service using the number of a mobile phone not yet registered on WhatsApp: it is a bit cumbersome as a procedure but it is not difficult to complete, you will find everything explained in my guide on how to install WhatsApp on tablet.
Su iPad things get damn more complex. To install WhatsApp you have to unlock the device by jailbreak and you have to transfer the WhatsApp application from an iPhone associated with the same Apple ID used on the iPad. Find everything explained in my tutorial on how to install WhatsApp on iPad.
Alternatively, if you want to use the tablet only as an extension of the WhatsApp you have installed on your smartphone, you can install applications such as Messenger Tablet for Android and Messenger for iPad that replicate the functionality of WhatsApp Web on tablets. Good fun!


























