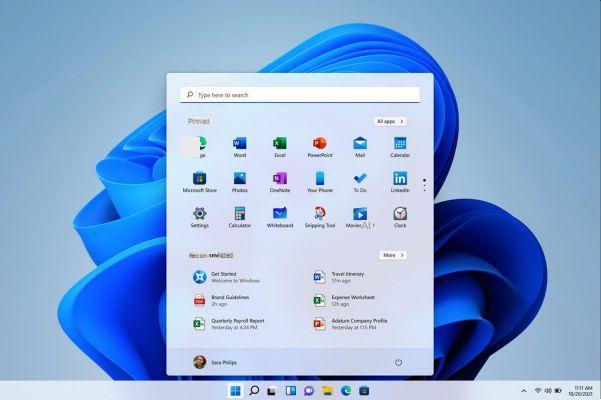
Despite the restrictions imposed by Microsoft, a small utility allows you to install Windows 11 on any type of PC, even those without a TPM 2.0. Fast, efficient, this script therefore allows you to take advantage of Windows 11 on an old machine, while Microsoft has done everything to block this type of installation. Here is how to do it.
Windows 11 came out in its final version, that's it. The new operating system is therefore available from this Tuesday, October 5, 2021, with a gradual deployment that will run until 2022. Despite everything remains a problem, and not the least: Windows 11 shows certain requirements at the hardware level. A motherboard with a module TPM 2.0, taking charge of the secure boot and sufficiently recent processor.
To verify that all these conditions are met, Microsoft has made available a small tool called PC Health Check. If the software returns an error message, no salvation: Windows 11 will not install on your PC. Unless you go through the ISO image of Windows 11 and go for a full reinstallation of the operating system, which means that you will have to erase the hard drive or the installation partition of Windows 10.
A tool allows you to force the installation of Windows 11 on PCs without a TPM 2.0 chip
If your PC is declared incompatible by PC Health Check, don't panic: a little software, simple and quick to use, should solve all your problems. This is actually a little script that you might already be familiar with if you've taken a look at our Windows 10 installation guide. Media Creation Tool, the software in question, has just been updated and allows you to download an ISO file of Windows 11. You just have to launch it to recover a complete image of Windows 11, an image that can be mounted virtually under Windows 10, or that can be copied to a bootable USB key.
In its latest update, MediaCreation Tool offers a second script, in addition to the one for downloading Windows 11. Responding to the name of Skip_TPM_Check_on_Dynamic_Update.cmd, this small command allows you to patch the registry when installing Windows 11. A trick that we already knew, but which is now included in an “all-in-one pack”.
This tool allows you to install Windows 11 on any type of PC, even if it does not meet the conditions required by Microsoft. Thanks to it, it is then possible to update a PC equipped with Windows 10 (without going through a complete reinstallation, therefore). It is also possible to install Windows 11 on a hard disk or a blank partition, but also to set up the OS in a virtual machine such as VMware or VirtualBox.
A little warning However, there is no guarantee that this way of proceeding will make it possible to benefit from future updates of Windows 11. Once the operating system has been installed on a PC which does not have the prerequisites in terms of security, will it be possible to we continue to benefit from the updates of the operating system? It seems that old PCs will not be entitled to future updates, even if the Redmond giant has not officially communicated on the subject. In addition, it is not known for the moment when this “shutdown” of support for non-compatible PCs will take effect. It could be as well by the end of the year, as in 2 or 3 years nothing has been announced from Microsoft. Microsoft's policy regarding future Windows 11 updates towards incompatible PCs is still unclear.
How to install Windows 11 on an incompatible PC
First of all, keep in mind that the version of Windows 11 officially available for the moment is not yet final. But this is an edition that is really very close to RTM (Release to manufacturing), which should not pose any major compatibility or instability problems.
As mentioned above, the small script is relatively easy to use. Here is the procedure to follow :
- Go to the Github site to download the MediaCreationTool.bat.
- At the top right of the page that appears, click Download ZIP.
- Unzip the archive that you have just recovered from a partition on the hard drive or directly from the Desktop.
- Double click on Skip_TPM_Check_on_Dynamic_Update.cmd.
- Double click on MediaCreationTool.bat. There, the script offers you to download different versions of Windows. Select the one at the very bottom that corresponds to Windows 11.
- The script allows you to download Windows 11 in different forms: via files that you run automatically, via a ISO image, or directly on a USB key.
- Once you've downloaded everything you need to install Windows 11, it's best to disconnect from the web (temporarily). Disable your Wi-Fi or Ethernet connection.
- The software may then launch the “Windows 10 Media Creation” tool. Rest assured, nothing abnormal in this and it is Windows 11 that will be set up.
- From the moment the Windows 11 installation procedure starts (as in the screenshot below), you can reactivate your connection to the Web.
- The installation of Windows 11 can be quite long depending on your configuration. On our test machine, which had a Core i7 3770K, 16 GB of RAM and a 512 GB SSD, it took us almost 45 minutes for the OS to snap into place. But the operation worked without any problem and we were able to recover all the applications previously installed in Windows 10, our preferences, as well as all our documents. No need to install the system on a blank partition, in short.
- Note that for the moment, this procedure does not prevent access to updates Windows 11 via Windows Update, as shown in the capture below. On the other hand, in the long term, Microsoft would obviously have planned to block the installation of important updates and those dedicated to the security of the OS. It remains to be seen when exactly this ban will be applied.
Finally, note that Microsoft also officially gives its own method to install Windows 11 on an incompatible PC. This is the same as the one described above, but requires editing the registry. So here it is:
- Open the registry by entering Regedit in the Windows 10 search box.
- Visit HKEY_LOCAL_MACHINESYSTEMSetupMoSetup
- Create value 32-bit DWORD next : AllowUpgradesWithUnsupportedTPMOrCPU
- Its type must be REG_DWORD
- Assign the value to it 1
- Windows 11
- Share
- Tweet
- Share
- Envoyer à un ami


























