How to make the arrow on Word: computer
I'll show you shortly how to make the arrow on Word on PC, using both the classic desktop version of the program and its online version accessible for free from a browser. The options you have are quite similar to each other and all very simple to implement. In short: if you are wondering how to make arrows in Word, all you have to do is continue with the next few lines of the tutorial.
How to make the arrow on Word: Windows
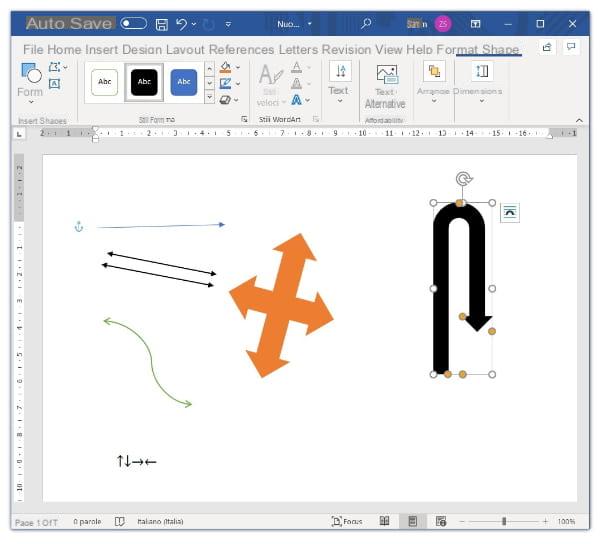
If you agree, I'd start by providing you with a comprehensive overview of all the possibilities that the Windows di Word offers you to insert a arrow in a text. The “standard” option for inserting this type of symbol is to use the menu Inserisci: once you have started the program, then, just click on the tab Inserisci at the top left (next to the item Home).
Once this is done, click on the item Form, top left, and the program will show you - in the sections Tiers e Arrows - a wide variety of arrows different in shape and type.
Now, if for example, you want to know how do you double arrow on Word (the one with a "tip" for each of its ends), just select the ones you find in the section Tiers e Arrows of the voice Form. All the arrows you insert in this way can be fully customized.
Once you've chosen the arrow that's right for you from the menu above, click where you want to insert it and hold left mouse button moving the latter in the direction you want to orient the arrow. Once you are satisfied with its size (you will notice that as you move the mouse, the arrow you are drawing lengthens or shortens), release the left mouse button. Facile, see?
You can change the color of the arrow, immediately after drawing it, by clicking on the small ▼ icon next to the icon of pencil, at the top left (from the menu that opens you can choose one of the available color shades by clicking on the relative one preview). If you want to resize the arrow, just press and hold the left mouse button on white circle at one of its ends and move the same tool until the desired result is obtained.
You can also choose a thickness or color for the arrow directly from the white box, top left, which shows you various types of lines (click on apreview to change the arrow style as you like and scroll through the available ones). If you drew an arrow by choosing one from the section Arrows, you can rotate it by clicking on the icon circular arrow on its top and holding down the left mouse button to move it as you like.
By clicking, instead, on the icon of the three-dimensional cube at the top left (under the icon to change the color of the arrow) you can apply various effects to your creation: shadows, reflections, halos and so on. For other specific details on these procedures, I refer you to my tutorial on how to draw in Word.
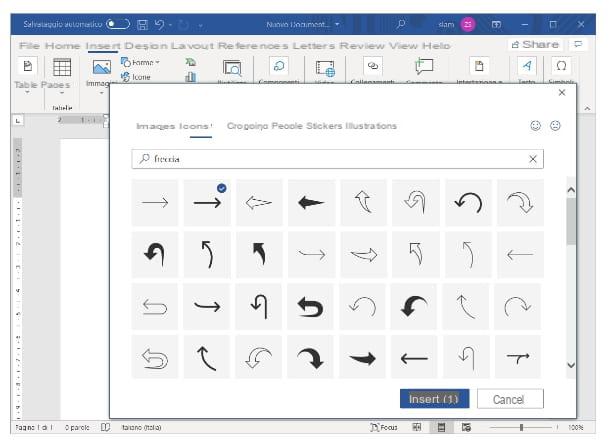
How do you say? Do you need a "standard" arrow, without having to "draw" it? No problem, in this case just click on the item again Inserisci, located at the top left, and then click on the item Icons. In the window that opens, click on search bar at the top and type arrow. You will be shown a wide selection of symbols that may be right for you. To insert one on your Word page, simply click on its preview and then press the button Inserisci down below.
The arrow will be inserted on the page and you can arrange it where you like by clicking on center of the same (the pointer should become a cross four-pointed): holding down with the left click and moving the mouse, you can in fact drag it to the point you prefer (release the left button when you want to place it).
If you use the 2013 of Word (or an earlier version) you can also insert an arrow by going up Insert> Symbol> Other Symbols. in the window that opens, scroll through the list of symbols and, once you have found the arrow that you think is suitable, click on its preview e poi premi sul pulsating Inserisci.
You can also use the Windows emoji panel to insert an arrow (in this case your operating system will need to be updated to the latest version available). To open the panel I'm talking about, use the key combination Win +. (the Win key is the one with the pennant). Once this is done, click on the icon Ω and click onpreview arrow of your choice, so you can insert it into Word. It didn't take long, did it?
Finally, you can also use the character map Windows: a handy tool that allows you to copy symbols and insert them in any typing field. To open the map, click the button Home Windows (the one with the pennant at the bottom left), then click on the folder Windows accessories and, from here, on the voice Character map.
Once the latter has opened, scroll through the list of symbols, click on the arrow you prefer and press the button first Select and then on the button Copy. So you just have to paste the symbol with the combination Ctrl + V And that's it!
How to do arrow on Word: Mac
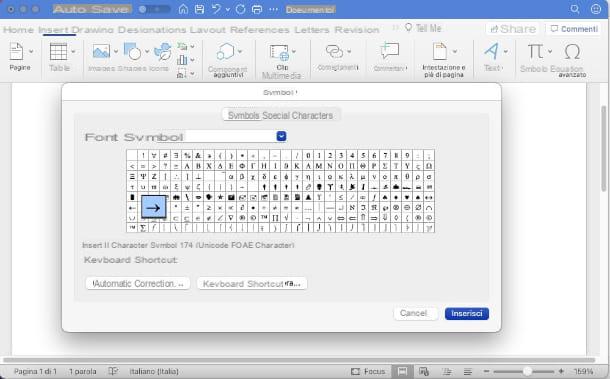
Regarding the version MacOS di Word, to draw an arrow, you have exactly the same options as the Windows version of the program (also in this case, therefore, just click on the item Inserisci and then on the voice Form or your voice Icons). Therefore, if you want to know how to draw this type of symbol, I refer you to the previous chapter.
To insert a “standard” arrow (without having to draw it), in this case, you can also use the option Advanced symbol. To open it, click on the tab Inserisci placed at the top left and then on the item Advanced symbol, which you can find at the top right (the one with the icon Ω). In the window that opens, click on thepreview of the arrow you want to insert and, finally, press on the button Inserisci placed at the bottom. Easier than that ?!
You can also insert an arrow from the functional and simple panel emojis and symbols of macOS. To start the latter, press the key combination control + cmd + space: in the window that opens, click on the icon rectangle placed at the top right and then press on the item Arrows located on the left. Once you've found the arrow that you think is suitable for your needs, double-click its preview to insert it. That's all!
How to make the arrow on Word with the keyboard

You need an even simpler and more immediate solution than those I have proposed so far to insert the symbol of arrow su Word and use Windows? In this case, then, you can take advantage of the keyboard of your computer. There are, in fact, several key combinations based on the ASCII code (a decoding tool that allows you to type special characters by means of some keyboard shortcuts) that could be very useful.
To use these combinations you will need to use the numeric keypad located on the right side of the keyboard (make sure it is active by pressing the key NumLk or il tasto Blocnum placed at the top left of the keypad itself; if present, a light should come on).
If the numeric keypad is not present on the keyboard of your computer (if the latter is a notebook, for example), you can use a combination of keys that allows you to use the keys in the "standard" numbers (ie those placed above the letter keys) in place of the numeric keypad keys.
The combination in question varies depending on the notebook you use: usually you need to press the key Fn (the one at the bottom left) and a second key (usually NumLk). The most common combinations are Fn+Blocnum, Fn + F11 e Fn + F8 (to deactivate the function at a later time, just press the combinations I have just indicated again). Below is a list of the key combinations you can use for the arrows.
- Alt + 24: ↑
- Alt + 25: ↓
- Alt + 26: →
- Alt + 27: ←
- Alt + 18: ↕
- Alt + 29: ↔
- Alt + 30: ▲
- Alt + 31: ▼
- Alt + 16: ►
- Alt + 17: ◄
- Alt + 175: »
- Alt + 174"
In addition, thanks to the automatic correction option that is active by default in Word, you can also type to insert arrows to the right ->, -> e ==>. For the arrows pointing to the left, type instead , e (these combinations are also valid in Word for MacOS). Convenient, don't you think?
How to make the arrow on Word Online
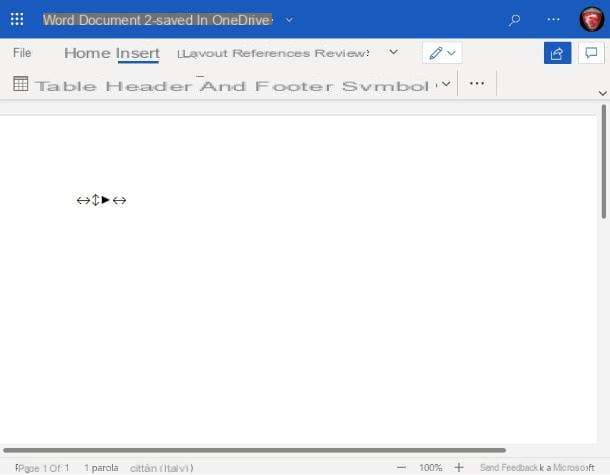
How do you say? Your computer's disk space was running low and, therefore, for some time now, instead of using the classic installable version of Word, you are using Word Online, that is the Web counterpart of the famous writing program accessible directly from the browser (provided you have a Microsoft account)? In this case, things work differently than what I showed you earlier.
Word Online, in fact, does not support the menu functions Inserisci I told you about in the case of Word for Windows and macOS. This means, therefore, that you do not have the possibility to draw arrows and the latter are not even present in the panel which can be called up from the item Symbol of the online service interface. This being the case, the solutions of the character map (and the emoji panel) of Windows and the emoji panel say macOS.
Also, if what you use is a PC Windows, you can also type arrows using the key combinations based on the ASCII code I told you about in the previous chapter.
How to make the arrow on Word: smartphone and tablet
Even the app of Word (available for Android devices (also downloadable from alternative stores, on devices without Google services) and iOS / iPadOS) has some simple functions for entering the arrows. As I will show you shortly, however, the number of these is more limited than the variant of the computer program. Here are all the details.
How to make the arrow on Word: Android
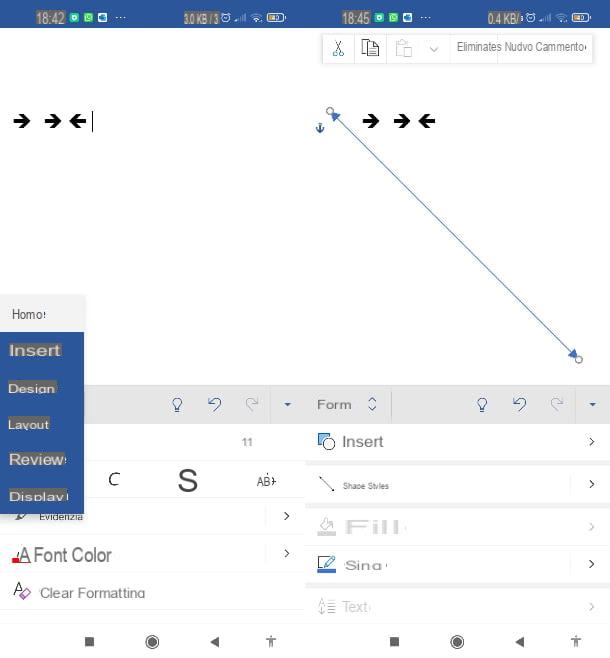
About the version Android di Word you have the option to enter arrows of various shapes that you can subsequently modify as you prefer. To do this on smartphone, once you have started the application and you are facing the page of the document where you want to insert the symbol in question, press the icon ▼ located in the lower right corner (next to the symbols of the lists). Next, tap on the item Home, on the left, and tap on the item Inserisci present in the menu that opens. On tablets, on the other hand, you have the same interface as Word for PC, so you just need to select the tab Inserisci which is located at the top.
Then press on the item Form of the toolbar and scroll through the list to find the arrow that best suits your needs (you can find them in the sections Tiers e Arrows). To insert the arrow of your choice into the text, tap its preview.
At this point, you can resize the arrow you entered by holding your finger down on one of its arrows end and moving your finger to lengthen or narrow it. To place it in a different place on the page, just hold your finger down center of it and move it where you like (release your finger to place it). By pressing on the arrow next to the item Shape styles, you can select an alternate thickness and color for the arrow.
Instead, by tapping on the arrow next to the item Boundary you can select a color of your choice by pressing onpreview of those that are proposed to you. Pressing on the item Arrange you can position the arrow behind or above the plane of the text you are composing (so as to bring it to the background or overlap).
If you want to include preset arrows in your text, without having to draw them, you can type ==> (for the right arrow) e (for the left arrow). To find these last special characters on the keyboard (if you use Gboard) you just have to call the latter on the screen and press the button ? 123 at the bottom left and then on the button =, bottom left.
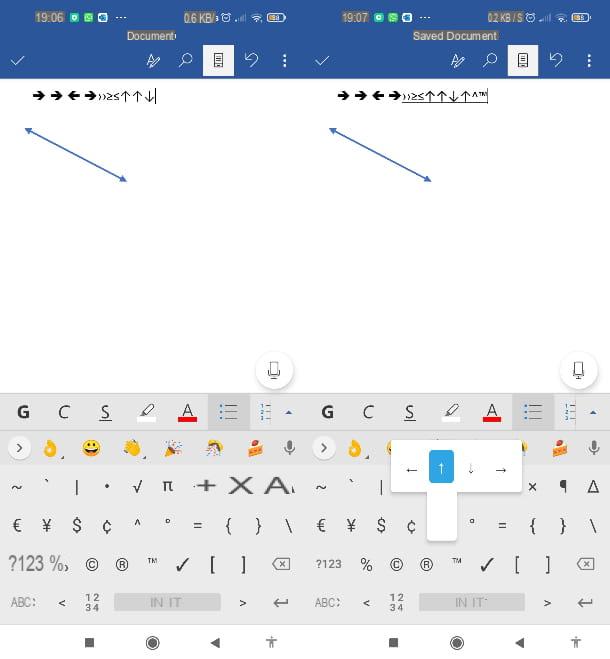
How do you say? The keyboard you use is your own Gboard, the excellent Google keyboard, pre-installed on different devices (such as Xiaomi smartphones)? In this case, you should know that there is a very simple system that allows you to insert arrows into the text. First, tap in the point in the document where you would like to insert the symbols in question; in this way Gboard will be called up on the screen.
After that, press the button ? 123 and then on the button =. Then keep your finger pressed on the symbol ^ at this point a context menu should appear with the arrow symbols pointing in four different directions. Move your finger (always keeping it pressed) on the button whichever you prefer and finally release it. A breeze, do you agree?
How to make the arrow on Word: iPad and iPhone
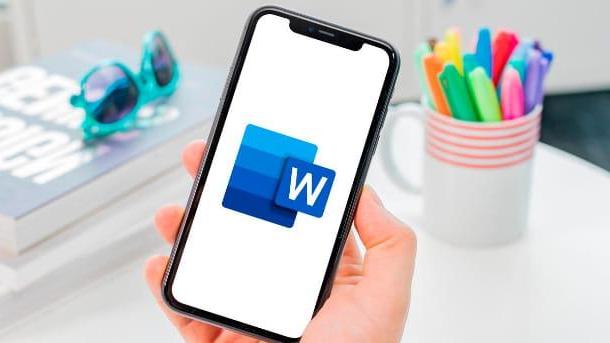
The operation of Word to iPhone e iPad is analogous to the version Android therefore, to know how to insert an arrow, you can easily read the instructions I gave you in the previous chapter (the only difference is that, instead of the ▼ button, at the bottom right, you will find the ⋮ icon).
Also, if the keyboard you use is Gboard, you can insert the arrow by calling up the on-screen keyboard by pressing in the point where you want to insert the symbol in question and repeating the step I showed above.
How to make the arrow on Word

























