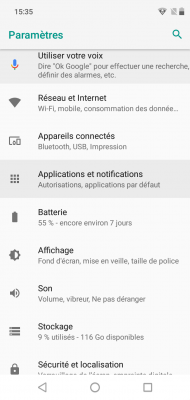
It is not enough to buy an SD card and insert it into your Android smartphone to enjoy additional storage space. It is also necessary to operate some actions in the settings and move the files and applications to the SD card manually to save space.
The storage space of our smartphones is not unlimited and between apps, games, photos, videos and other files, it is easy to quickly reach the limit of our device. Fortunately, it is possible to extend this memory with an SD card to get rid of this constraint. Of course, this requires that your mobile has a slot for microSD. More and more manufacturers are removing this feature, with only Samsung sticking to it in the high-end segment.
We describe several manipulations in this tutorial. Please take into account that there are multiple versions of Android and multiple overlays from manufacturers. The steps may therefore vary more or less slightly depending on the model of your device and the update installed. In our case, we performed the operation on a smartphone running Android 10 without overlay (Android Stock). The screenshots are taken from such an interface.
How to choose an SD card?
We are not going to dwell too much on these questions in this article, the primary purpose of which is to help you use an SD card. But if the subject interests you, we refer you to two other of our articles:
- SD card for smartphone (capacity and speed): how to choose it?
- Buyer's guide to the best micro SD, SDHC and SDXC cards for smartphones
With these resources, you will be able to choose the SD card that best suits your situation. Today on smartphones, only one memory extension format is supported: microSD. Depending on the model, these cards offer a transfer speed and a storage capacity which can be very different. It is not always necessary to buy the most powerful microSD card, your smartphone may not support all of its characteristics. So learn about your device before investing. Most mobiles, for example, only manage SD cards up to 512 GB, even if there are models that can go up to 1 TB, and even more rarely 2 TB.
Which applications can I move to my microSD card?
In general, the smartphone will more easily access the content stored in its internal memory than on the microSD card. Which means a faster task execution. This is why it is recommended to store there as a priority files that your mobile manages easily, such as photos or videos. Then move on to apps that you don't use often or are not resource intensive. Try to keep your favorite apps on internal memory, just like games that need the best performance to run properly.
Note that the applications preinstalled on the smartphone mostly cannot be moved to microSD card unless you root Android. This is particularly the case with those which are considered to be part of the system. They also cannot be deleted. On some phone models, popular apps like Facebook or Netflix are sometimes preinstalled. In this case, it should be possible to transfer them to the external memory.
How to transfer files and apps to SD card
We are getting to the heart of the matter. Once your SD card is correctly installed in the smartphone, you will see that there are two storage spaces for the device: the basic internal memory and that granted by the microSD card, which are managed separately.
Here is the procedure to follow to move an application from the first mentioned to the second:
- Go to Settings.
- Select “Apps & Notifications”.
- Choose “App Info”.
- Tap the app you want to transfer.
- Enter “Storage and cache space”.
- If the application can be moved, a “Modify” button is present. Tap on it.
- Select SD card rather than internal memory.
Of course, the reverse works the same way to return an app from the SD card to internal memory.
To move files (PDF, APK, photos, videos, etc.), another method applies:
- In the file explorer, select the file (s) you want to save on the SD card. Keep pressing the first one to select it, then a short press on the others is enough.
- Tap the three vertical dots at the top right to open the menu.
- Choose “Copy to…” to have files on both internal memory and SD card, or “Move to…” (Cut) to delete them from internal memory and save them only to the SD card.
- In the explorer, find your SD card, create a folder or choose an existing one and validate.
Again, this technique allows conversely to move files from the SD card to the internal memory.
Merge internal memory and SD card storage
To avoid having to take the lead and choose what goes where on the smartphone between the internal memory and the microSD card, it is possible to (virtually) merge these two elements at the software level to create a large storage space. This is practical, but the manipulation is not recommended if you regularly need to remove the microSD card from the smartphone to transfer files or the like since you no longer really have control over what is recorded on the card or not. If you will never take it out of your mobile and consider it a real extension of internal memory, then the following lines are for you.
Do not forget that system options can be saved on the SD card after this manipulation. If you remove it from the mobile, it may no longer work properly. The SD card will also not be usable on another device, because the data is encrypted (a security measure), even for a file transfer (it will still be possible to format, it is not intended to remain linked to the smartphone forever). Finally, all the data that was saved on the SD card before merging will be lost.
Now that you have everything in mind, we can break down the process for those who are still interested:
- Insert the microSD card into the smartphone.
- A notification appears (if not, format the card and try again), press it to start the configuration.
- The system asks you how you are going to use this medium: additional storage for the phone or external storage. Go for the first solution.
- A warning message appears asking you to format the card. Validate.
- You are free to move content to the SD card. The time that the operation will take and the estimate of the space that will be freed are indicated. It is possible to postpone this step until later.
This feature, called Adoptable Storage, is unfortunately not available on all Android smartphones, even updated, because some manufacturers choose not to offer it on their overlay.
- Share
- Tweet
- Share
- Envoyer à un ami


























