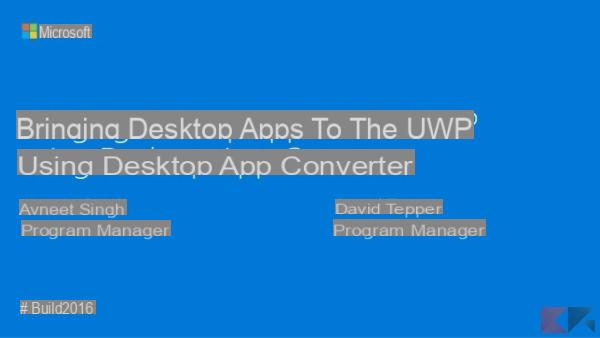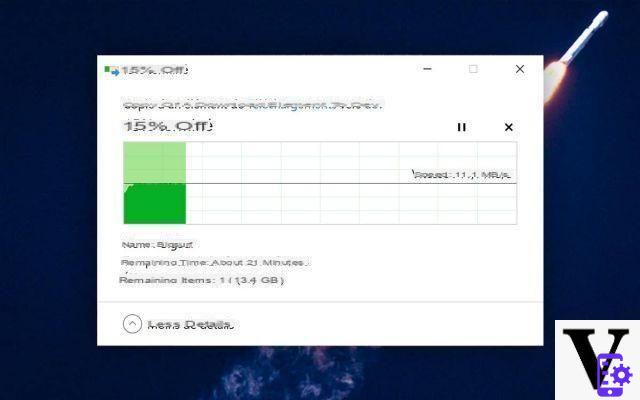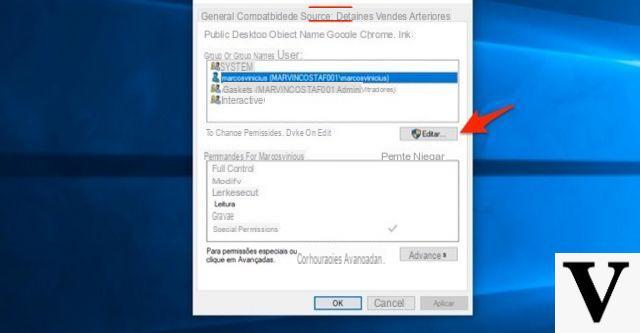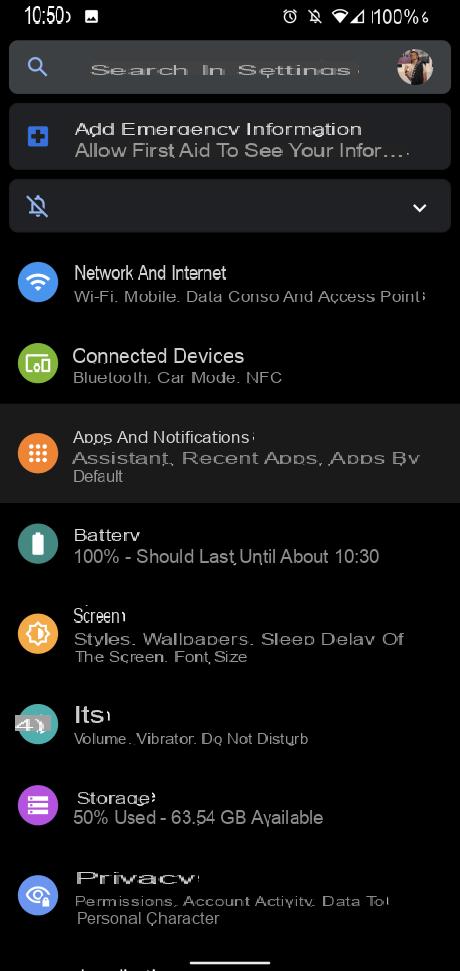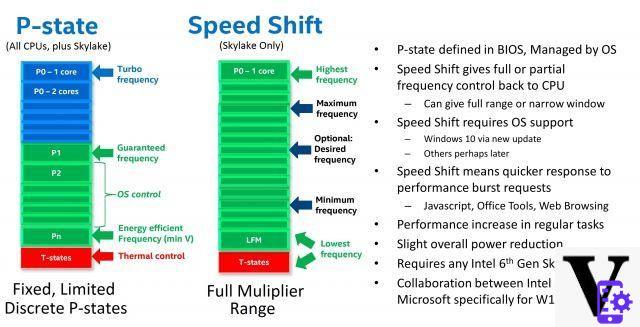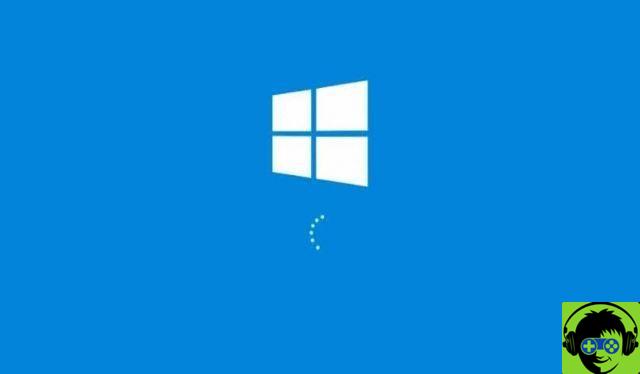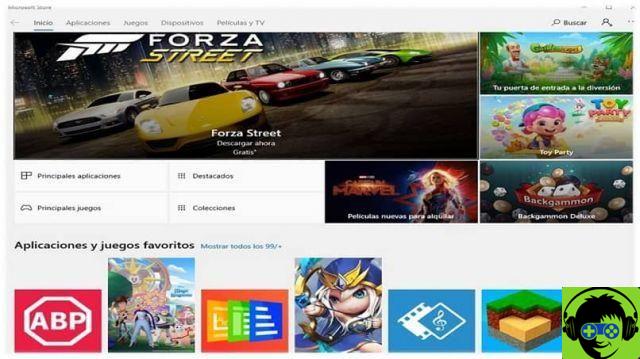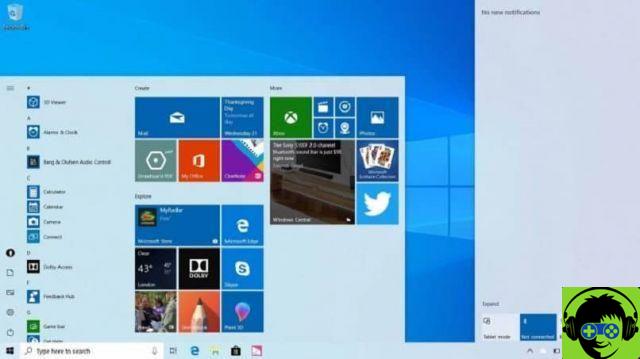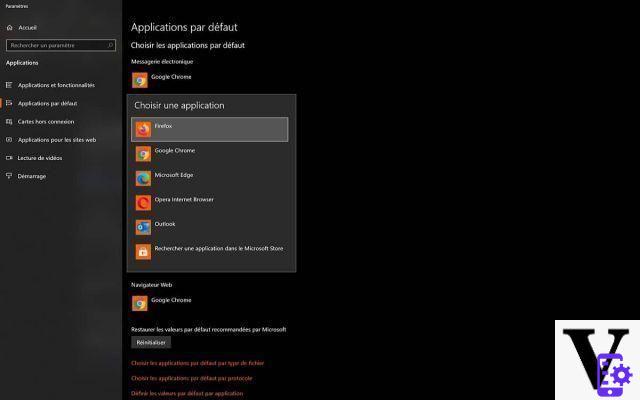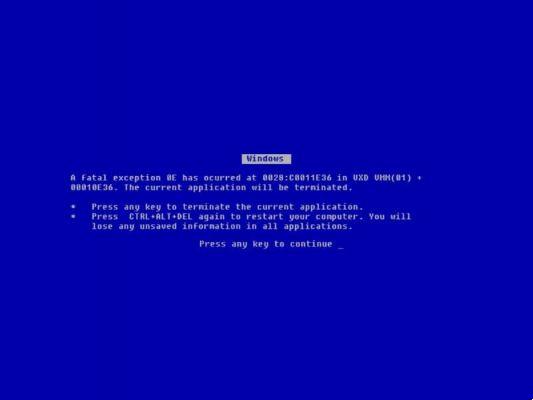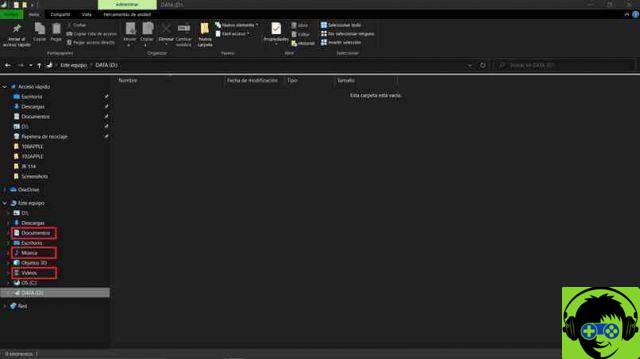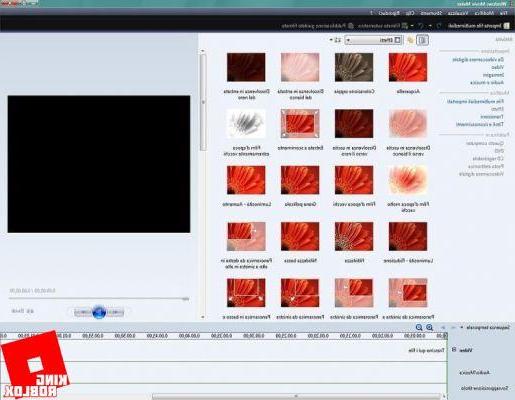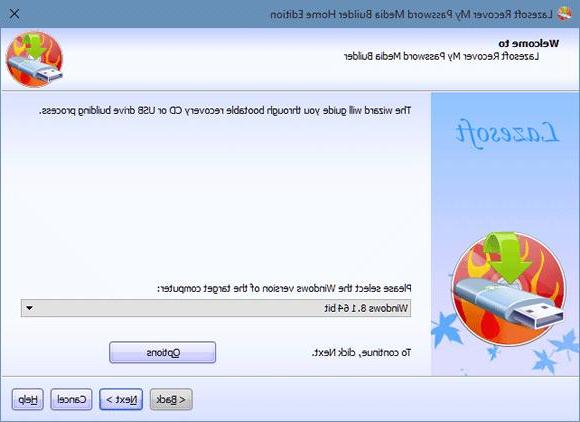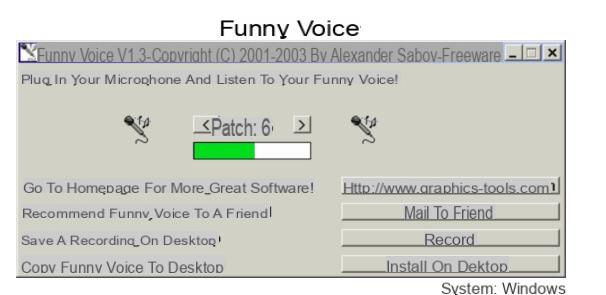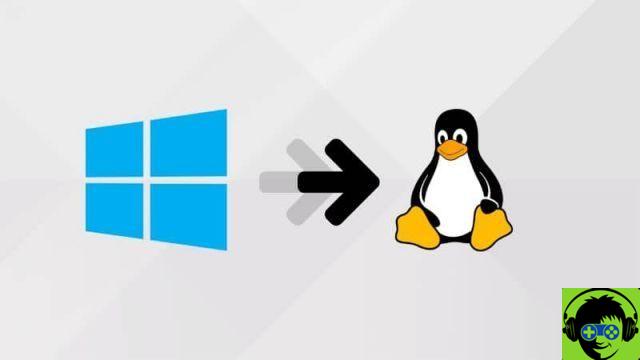Sometimes the computer becomes slow or requires an unexpected restart while downloading updates in Windows 10. This occurs when some files are large and Windows Update performs automatic downloads. If you ask yourself how to pause or stop update downloads in windows 10? , then this article will be very useful to you.
On the other hand, if you have problems like Windows Update looking for updates, remember that we have guides to solve this and other problems. However, we will focus on stopping the update updates for now.
How to pause or stop update downloads in Windows 10?
Windows Update downloads system updates by default. However, some users find that the process is slow and requires one or more reboots which can interrupt their activities. For this reason they prefer to disable the function to prevent the search and download from being performed automatically.
Next, we explain what the updates consist of Windows, the their usefulness and how to stop this function in Windows 10.
What are Windows Updates?
Windows updates refer to news and improvements that Microsoft offers to its users. These improvements are aimed at the quality and performance of the system and are therefore necessary and timely.
- updates of Windows they can allow you to take advantage of tools such as voice assistants, new options for managing notifications, additional services and greater security guarantees.

What are Windows updates for?
Windows updates come used to address vulnerabilities in the operating system. In this way, we can protect our computers from virus, malware and spyware attacks, as well as software errors.
Is it convenient to install Windows updates?
Yes, it is convenient to install updates that Microsoft offers from time to time to avoid instability in the operating system. Additionally, updates can check for outdated drivers to avoid errors or crashes while they are running.
Since Windows is a vulnerable system, you need to download and install updates to keep the software safer, even if it won't be completely free from defects.
Either way, you'd better be aware of how much Windows 10 updates weigh so you never run out of space.
What is Windows Update?
Windows Update is a tool that works like a Windows module. This module obtains all system information and offers important and optional upgrades for equipment.
One of the peculiarities of Windows Update is that it not only searches for updates but downloads them even if you have configured this action in the system. However, you can stop or pause updates if you think they are slowing down your computer or if you don't have an optimal Internet connection.

Steps to pause or stop updates downloads in Windows 10
If you want to pause or stop updates downloads in Windows 10, you need to sign in to the local group policy editor to follow the steps below.
Enter the local group policy editor
To access the local group policy editor you have to go to the magnifying glass icon (on the taskbar) or to "Search Windows" and type the following command: gpedit.msc. A window or editor will open where you will see a group of directories on the left side of the panel.
Change the Windows Update settings
Locate the "Administrative Templates" directory within the "Local Computer Policy". Then select "Windows Components". If you open this folder, you will see "Windows Update".
To the right of the panel is a group of inputs. Find and double-click "Configure automatic updates". A window will open with three options: "Not configured", "Enabled" and "Disabled".
Select «Disabled» and click on the button "OKAY". As a result, updates downloads will be interrupted on the Windows 10 system, which may be desirable in various circumstances.
Another option you may want to consider is removing the Windows 10 update screen, which may come in handy if you're looking for it.