You recently bought a printer HP with the specific intent of transferring your favorite photos onto paper but, after having positioned it, connected to the power supply and turned on, you have no idea how to configure it on your device, nor how to use it to start printing of an image. If this is the situation you are in, I am happy to inform you that everything is much simpler than it may seem and that I have every intention of helping you achieve your goal!
In fact, below I will explain to you in detail how to print photos with hp printer using your computer, smartphone or tablet, either through the programs or apps you usually use to manage your photos, or through HP's proprietary application. Finally, it will be my care to show you how to print via Wi-Fi, even if you do not have a router and / or Internet connection on a landline.
So, without waiting any longer, make yourself comfortable and carefully read everything I have to explain to you on the subject: I am sure that, at the end of reading this guide, you will be perfectly capable of succeeding perfectly in the enterprise. Having said that, there is nothing left for me to do, except wish you good reading and have fun!
Index
- Preliminary operation
- How to print photos with HP printer from computer
- How to print photos with HP printer from smartphones and tablets
- How to print photos with HP printer without router
Preliminary operation
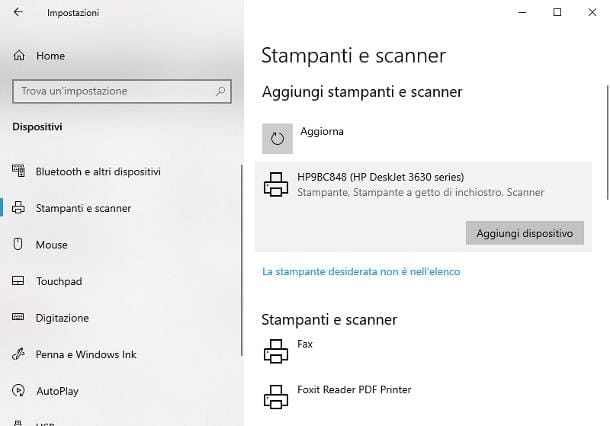
As you can easily imagine, to print an image (or any other file) it is essential that the printer has been previously connected to the Internet, if provided, and / or that the relative print drivers have been correctly installed on the computer. , on the smartphone or tablet from which you intend to work.
With regard to printers with LCD screens, you can connect to the Internet by reaching the menu Settings> Network> Network Configuration (or similar) of the printer itself; after that, you simply have to configure the printer on your computer using the panel Settings> Devices> Printers and Scanners Windows or section System Preferences> Printers say macOS.
With regard to printers without screens, instead, you must carry out the entire configuration procedure (including that of connecting to the Internet) using the HP Smart application, available for Windows, for macOS, for Android and for iOS / iPadOS. Once the printer is turned on and the app launched, simply press on name printing device and follow the wizard to make it operational.
If you need step-by-step instructions to succeed, I recommend that you carefully read my tutorial on how to install an HP printer, in which I have explained everything to you in great detail.
How to print photos with HP printer from computer
To print photos with an HP computer printer, you have at least two ways to go: by using the print integrated into the program you use to manage and / or edit images, or through the application HP Smart, available for both Windows and macOS. Find everything explained below.
Note: If you are using an HP printer with Internet connectivity, make sure that this device and the computer are connected to the same network.
Integrated functions
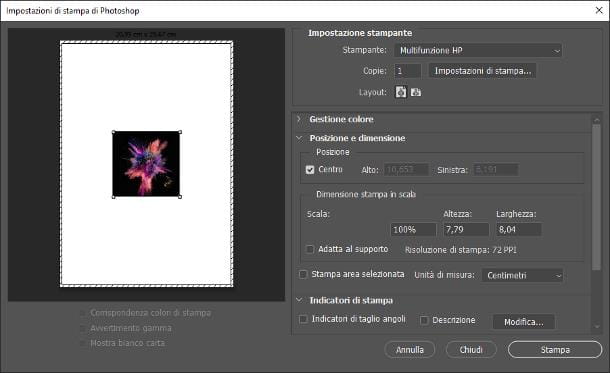
To print a photo to any HP printer connected to your computer, simply log into print function image management software you are using. It is usually found in the menu Fillet of the program, or in a dedicated menu with the same name as the application (on Mac).
On certain programs, it may be sufficient to press the button depicting a printer, usually located on the toolbar; finally, it is almost always possible to call up the print window by pressing the key combination Ctrl + P o Ctrl + Shift + F12 on Windows, or cmd + p your macOS.
In any case, the adjustments that can be made vary according to the program chosen: almost all of them allow you to choose the tray / drawer of the card, the format of the sheet (e.g. A4), the Type of paper (e.g. plain paper or photo paper), theorientation of the image, the dimensions of the printout (full page or defined size), i margini print and options filling or fitting (e.g. whether to fill the page, or whether to reduce images that are too large and automatically adjust them to the size of the paper).
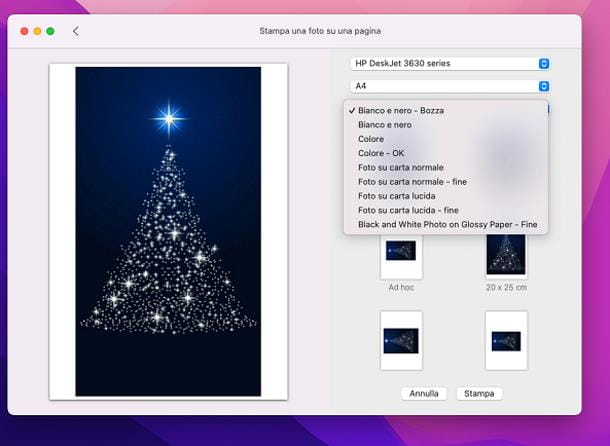
Often, clicking on a specific button or item (generally referred to as Pref Renze, Print / printer options or Other print options), you can access other specific settings for your printer: color options (color, monochrome or grayscale), print quality and any adjustments for the double-sided printing.
Furthermore, some professional photo editing software allow you to define in detail the color density, to specify a scale factor, to print only part of the image, of reposition the image on the sheet at will and so on. However, the options available vary depending on both the program you are using and the driver for your HP printer.
Anyway, once you have made all the necessary adjustments, make sure that in the drop-down menu of printer selection is present on name of your HP printer (otherwise set it manually) and click on the button Print, to imprint the image on the sheet according to the previously defined settings.
HP Smart
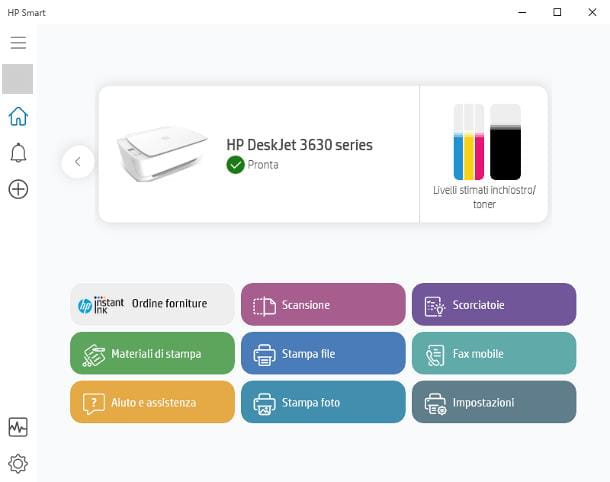
Another valid option to print photos via HP printer, especially if you need to print multiple photos in one go or if you can't access the system print panel, involves the use of the application HP Smart, available for both Windows 10 (and Windows 11) and macOS: it allows you to optimize the print quality of the images and to apply some additional adjustments that could improve the results obtained.
However, I would like to warn you that in order to use the printing feature offered by HP Smart, you need to create a account HP free or log in to an existing profile.
That said, if you have not yet downloaded and installed the app, connect to the HP Smart web page of the Microsoft Store (for Windows) or the Mac App Store (for MacOS), click on the button Installa / Ottieni and, if necessary, press the button for open the page in the Microsoft Store / Mac App Store.
Once you have reached the market screen, press the button again for install / obtain the software and wait patiently for it to be downloaded and installed on your computer; when the procedure is complete, start HP Smart by clicking on the button apri, or by using the icon that, in the meantime, has been added to the Start menu Windows or al Launchpad say macOS.
If this is your first time opening the program, click on the button Continue and indicate whether or not to share i data on the use of the application with HP, by responding affirmatively or negatively to the notice that is shown to you.
Now, make sure the printer is turned on and properly connected to the internet and wait for its name (along with the status of consumables and some other specific information) appears in the center of the program.
If the printer name appears inside a box marked with the wording Configuration, press on it, click on the buttons Continue e Yes and follow the instructions that are shown to you, to connect the printer to the Internet and configure it on your computer; if you have any difficulties, take a look at my guide on how to connect a Wi-Fi printer to your PC, in which I have given you all the necessary information.
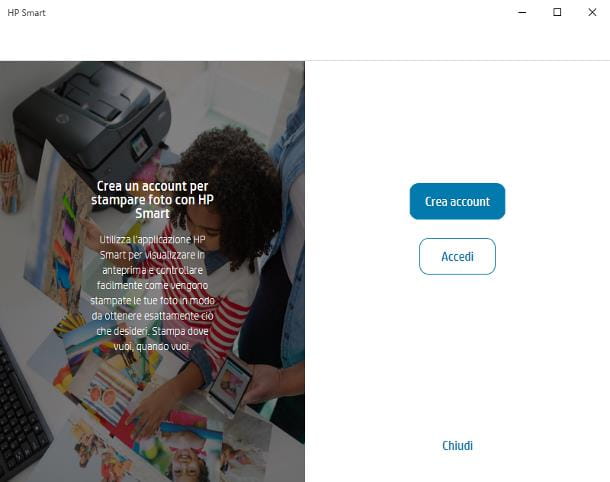
Once HP Smart has completed the detection (and possible configuration) of the printer, click on the button Print photos located in the main screen of the latter program and, if you have not yet logged in with an HP account and you already have one, click on the button Log in and enter the credentials in the appropriate fields.
If, on the other hand, you do not yet have an account of this type, click on the button Create account, enter the requested information in the appropriate fields (name, last name, email address, Password to be used to protect the account (twice) e Country or region membership), choose whether to receive or not personalized offers and other updates by HP, by clicking on the appropriate box and clicking on the button Create account to finish creating the profile and log into HP Smart.
If everything went well, the image selection panel should now appear: go to the folder that contains the photos to print and select them one at a time by clicking, while holding down the button. Ctrl or cmd of the keyboard, on the respective previews. Once you have made your selection, use the panel that is proposed to you to make the adjustments you deem appropriate (orientation, colors, margini, number of copies, scaling and so on) on each of the available images; when you are done, click the button for print your files and that's it.
How to print photos with HP printer from smartphones and tablets

And up smartphones and tablets? Also in this case, the same speech made previously applies: if your printer is equipped with LCD screen, you have to use the built-in menu Settings> Network> Network Configuration (or similar) to connect it to the Internet and, later, install the HP print plugin from the Play Store or from the alternative market installed on your device Android.
This step is not necessary on iPhone and iPad, as nearly all recently produced connected HP printers have AirPrint support and are immediately usable; otherwise, it is still possible to deal with it by using a third-party app, called Printer Pro, which allows you to start printing images directly through the Share function of iOS / iPadOS, even on printers not equipped with native support for AirPrint.
As regards, however, the printers not equipped with an LCD screen, it is necessary to carry out the first configuration using the app HP Smart, available on both the Android Play Store and the iPhone and iPad App Store; once you get the app, you have to start it, provide it with i permits necessary for its operation and tap on the box indicating the name printer, in order to start the configuration wizard. If you need in-depth instructions on what to do, you can take a look at my guide on how to print from your mobile, in which I have shown you, in detail, the entire configuration phase.
Note: For this to work, the printer and the device must be connected to the same Wi-Fi network.
Integrated functions
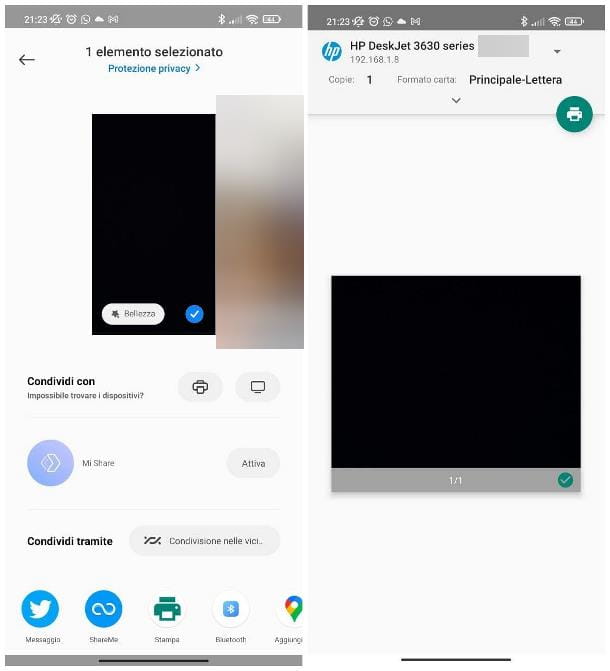
Once the printer is properly configured, the simplest way to imprint a photo on paper is to use the print integrated in Android, iPhone and iPad. So, first of all, open the photograph you intend to print and, if you use it Android, click on the button sharing (i three dots joined by a line or the square with arrow) and tap the button Android Print / Print Service located in the menu that appears immediately after.
Adesso, premium pulsating Select printer, select the HP printer you intend to use from the list of detected devices and make adjustments for paper size, color options e number of copies, taking advantage of the remaining menus displayed on the screen. Finally, tap on the symbol of printer, to finalize everything.
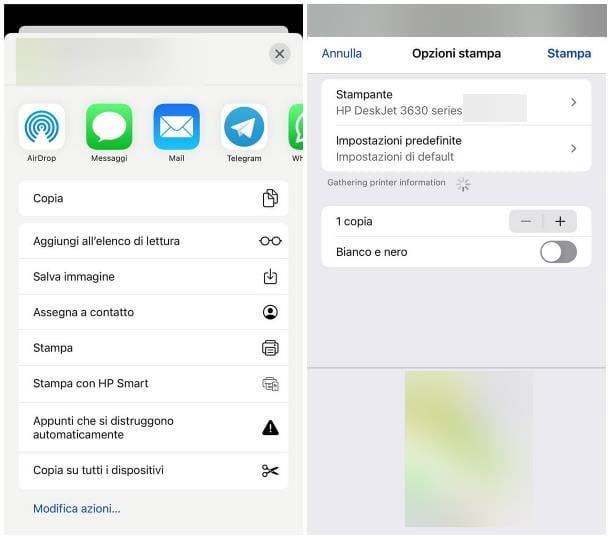
If, on the other hand, yours is a iPhone or a iPad, after having opened the photo to be sent to print, press on the symbol of sharing (the square with the up arrow) and choose the item Print from the menu that is proposed to you; once this is done, click on the wording Printer, then on name of the HP device you want to use and, once you return to the previous screen, define the options for colore, number of copies and so on, using the remaining available options. Finally, tap the button Print.
If you had instead configured your printer with Printer Pro, after opening the photo to be printed, press the icon of sharing and choose the item Print with Printer Pro (if you don't see it, tap on the button first Other); to finish, put the check mark next to the name of the printer to use and tap the button Print, to start the process.
HP Smart
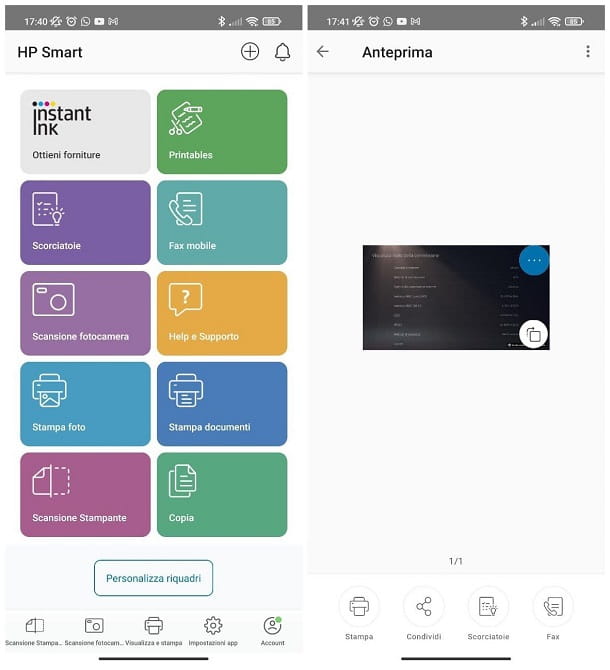
As an alternative to the system I suggested earlier, you can start printing a photo from your mobile or tablet using the application HP Smart: if you don't already have it, you can install it for free from the Google Play Store, from the alternative markets for Android or from the iPhone and iPad App Store. Note that you will need to log in with an HP account to use the print function.
Once you have opened the reference store of your device, use the function of search to find the name of the app, click on the most relevant result and start the HP Smart download and installation by pressing the button Installa / Ottieni; if necessary, authenticate via facial recognition, Fingerprint o Password account configured on the device.
After installing the app (if necessary), open it, provide the necessary permissions to its functioning and wait for the name of the printer appears on the device screen; after that, if you have not yet logged into your HP profile, press the button Account / Login located at the bottom and log in by entering your credentials in the appropriate fields; if you don't have an HP profile yet, you can create it for free by tapping on the item Sign Up and following the directions you receive on the screen.
After logging in and returning to the HP Smart home screen, tap the button Print photos, authorizes the application to access the device memory and use the panel that appears later to select the image to print.
Having made your choice, if you intend to make changes to the image (to apply crops or add filters, effects, texts and so on), first tap the button (...) and then on the voice Modification, if you employ Android, or on the symbol of pencil, if you use a iPhone or a iPad; when you are satisfied, press on the item end and then on the button Print, in order to start the transfer to paper process.
How to print photos with HP printer without router
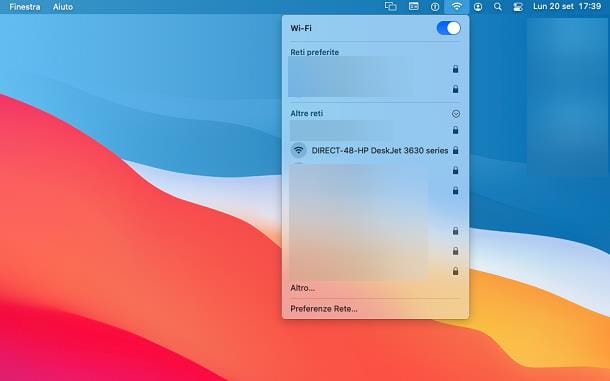
How do you say? Were you unable to apply any of the tips I gave you above, as you have a connected HP printer but don't have a router or internet subscription that does it? Fear not, you can easily remedy this by turning to technology Wi-Fi Direct, built into nearly all HP wireless printers manufactured after 2022.
Wi-Fi Direct, for your information, is a communication standard that allows you to connect two compatible devices together, if they have a working wireless card, without using routers or other network devices that act as intermediaries.
In order to use Wi-Fi Direct, you must first enable the aforementioned feature: if yours printer is equipped with LCD screen, recalls the main menu of the printer, press the button Connection information and reach the menus Wi-Fi Direct> Settings> On / Off; to enable this technology, select the item Yes; then, return to the initial screen of the printer menu, reach the section Setup> Reports> Network Summary and wait for the summary page to print, which contains the WPS key to use for connection.
If, on the other hand, you use a HP printer not equipped with an LCD screenindividual physical button Wi-Fi Direct on the control panel of the same (it should show two sheets and a smartphone with waves together with a sheet) and press it, so that the relative LED lights up; then, press and hold the buttons (I) e wireless, to print the network information page, which shows the PIN Wi-Fi Direct to be used to establish the connection.
If all went well, the printer should generate a wireless network, usually called DIRECT- [printer name], to which you will then need to connect from any device equipped with a wireless card, by entering the PIN obtained previously, exactly as you would with any other wireless network.
Once this is done, you can start printing your favorite photos, using any of the methods I explained to you in this guide - default functionality of the operating system or program / app used to manage images, or HP Smart application - and selecting the name of the Wi-Fi Direct printer from the list of detected devices.
Note: While using Wi-Fi Direct, you cannot connect your computer, smartphone or tablet to other Wi-Fi networks.


























