Your favorite social network is Instagram and, by now, you have understood that to become popular on this social network it is necessary to constantly publish various contents, including photos, videos and stories. If, however, in the first case you have already practiced using the application, the same cannot be said regarding the publication of videos and you still have difficulties in carrying out this procedure.
How do you say? That's exactly how things are and you would like to know if I can explain to you how to upload videos to instagram? Of course yes, don't worry. I assure you that the procedure in question is very simple to complete and that you will be able to reach your goal in a very short time by acting both from a smartphone and from other devices.
So take five minutes of free time, read the following lines very carefully and put my "tips" into practice. I am sure that, once you understand the procedure to be carried out to upload the videos to Instagram, you will immediately be able to run it again, this time in complete autonomy. Let it bet?
Index
- How to upload videos to Instagram in posts
- How to upload videos to Instagram Stories
- How to upload videos to Instagram Reels
- How to upload copyright-free videos to Instagram
How to upload videos to Instagram in posts
For starters, I'll explain how to upload videos to instagram in posts, then in the Feed that your followers will see when opening the app (or site) of the social network in question. You can do this by using devices Android, iPhone or also PC: read on for all the relevant instructions.
How to upload videos to Instagram from Android
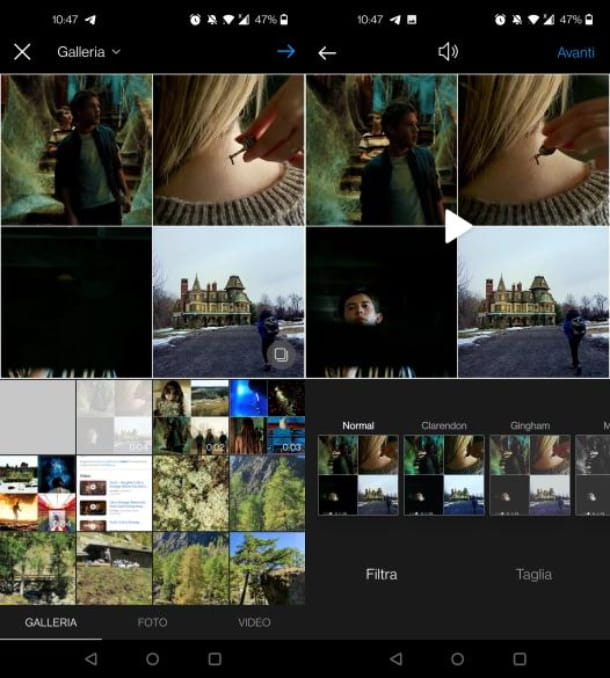
If your intent is to understand how to upload videos to instagram from android, you must obviously have installed the official application of the aforementioned social network. In case you don't have it yet, look for the Instagram application in the Play Store (or at an alternative store, if you don't have the services Google on your device), then select the search result (or visit the link I gave you directly) and press the button Install.
Once you have downloaded and installed the application, start it and log in indicating your access data, such as nickname and password. Alternatively, you can also log in with Facebook.
Once logged in, uploading a video to Instagram is really a breeze. To do this, first touch the button located at the top right that presents the symbol (+) (Add) and, if requested, consent to the notifications you will see on the screen: it involves making sure that the application has access to your multimedia gallery, microphone and camera. Now touch the item Post: in this way you can publish videos already present in the Gallery of your device, or register one on the spot.
In the first case, choose the video you want to upload to Instagram from the memory of your device, possibly browsing through the folders of your Android device.
In case you want, instead, to record a movie on the spot, through the Instagram application, proceed by pressing on the option Video (camera) located on the same screen. This will launch the camera via the Instagram application and you can record a movie by pressing and holding on pulsing tondo in the center. You can make videos with a minimum duration of half a second up to a maximum of 60 minutes.
In both cases, once you have chosen the video to upload to Instagram, press the button NEXT: you can continue the procedure of loading the video, through the video editing screen.
In particular, through the voice Filter, you can choose to apply a series of filters in real time to the movie, while tapping on the item Size you will be able to view the timeline of the movie to apply a crop. Finally, you also have the menu item available Cover, which will allow you to choose a particular frame of the video to set as the cover image of the movie.
Before pressing the button NEXT, (the arrow symbol) don't forget to tap the button with the speaker symbol. This button will be used to activate or deactivate the audio of the video, of your choice.
Now you can decide whether to enter a description by typing the text in the field Write a caption, use the functions Tag people e add location, if you want you can even use the option Add fundraiser, to finance an initiative among those proposed by non-profit associations. Activate theswitch if you want to publish the video at the same time on other social networks, such as Facebook, Twitter e Tumblr.
Once you have made all the changes you want to the movie, you just have to publish it on your Instagram profile: to do this, just press the button Share which you will see in the top right screen. When you press the button in question, the upload of the video will be queued and will be published after a short time.
In the case of videos longer than 60 seconds, after the first minute of viewing, viewers must press the button Continue to keep, to continue playing the movie which will also be visible in the appropriate section video of Instagram with the symbol⏵.
How to upload videos to Instagram from iPhone
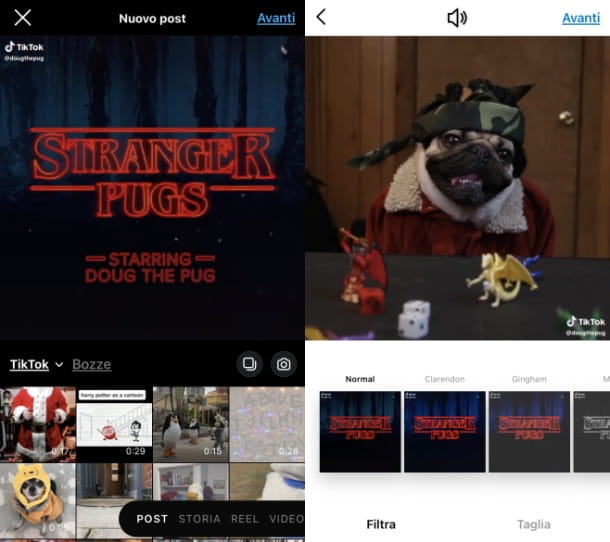
If you are wondering how to upload videos to instagram from iphone, I'm here to explain it to you. Again, the first thing you need to do is make sure that you have correctly installed the application of the popular photo social network. Just visit this link or search for it in App Store e premere sul pulsating Get. You may be asked to authenticate via Face ID, touch ID o password dell'ID Apple.
Once installation is complete, log into your account by typing username e Password or through your profile Facebook. Now the procedures concerning the publication of a video are very similar to those seen above for Android.
From the home screen, then press the button with the + symbol (Add) and, if asked, allow Instagram to access your device's media gallery, microphone and camera. Choose the voice Post, in the menu you will see, then if you want to load a video already in the memory of your device or if you want to record a video on the spot, by pressing the icon of the camera.
In the first case you will have to choose the video to publish on Instagram, while in the second case, using the recording mode available thanks to the app's built-in camera, you can record a video by pressing and holding on the pulsing tondo in the center. Videos can be up to and including in length between half a second and 60 minutes.
Whichever you choose, the loading procedure for the movie doesn't change: click the button NEXT and continue with the next step in which you will eventually be asked to make changes to the movie.
Via the button filters, apply, if you wish, a real-time filter to the video; if instead you decide to tap on the menu item Size you will be able to apply a crop to the movie.
Via the menu item Coverinstead, you can choose if you want to set a custom cover image for the movie. Activate or deactivate the audio of the video by tapping the button with the speaker symbol e poi premi sul pulsating NEXT.
At this point you also have several other possibilities: for example, enter a description in the space Write a caption, take advantage of the options Tag people and / or add location, or Add fundraiser. If you wish, activate theswitch in correspondence with the items on the screen, if you want to publish the video also on other social networks, at the same time you start sharing: between them Facebook, Twitter e Tumblr.
At this point, everything is ready to share and upload the video to your Instagram profile. Then press the button Share: the video will be uploaded and published as soon as it is ready and will be visible both in the post section and in the video section, marked with symbol⏵.
How to upload videos to Instagram from PC
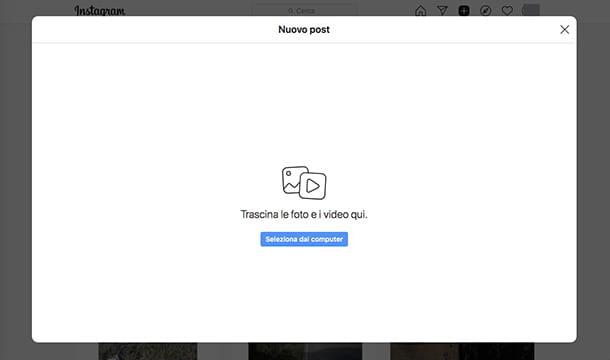
It could also be that you are asking how to upload videos to instagram from pc and if such an operation is feasible: if so, you will be happy to know that it is possible, both directly, from website official of Instagram, both through the app for Windows 10 and later versions, and by using the Facebook (Instagram is owned by Facebook) called Creator Studio, which allows you to publish multimedia content from a computer, in corporate Instagram accounts connected to a page Facebook.
To proceed from Instagram, connected to the official website of the social network or start its application for Windows (the procedure is the same in these two cases) and log in, by entering your credentials in the appropriate fields.
When you are inside your account, click on the + symbol (Add), then drag photos or videos to the screen that will open or alternatively, press the button Select from computer. Alternatively, you can also upload the video by pressing the button Charge, located in the section Video di Instagram.
When you see that the movie has loaded, decide its format via the menu Choose the size: those available are original, Square (1: 1), HD Portrait (4: 5) e Horizontal (16: 9). When you are satisfied with the return, click on the button NEXT.
In the next step, decide whether to keep the original audio of the video, or toggle the switch next to the entry Video without sound and click on your tasto NEXT.
On the last screen, you can use your voice Tag people, located at the bottom left, on the video preview, insert a caption, in the area Write a caption, geolocate the content with the voice add location, enter alternate text for visually impaired people, from the menu Accessibilità and finally, disable user comments in the section Advanced Settings. Finally, press the key Share and post the video on Instagram.
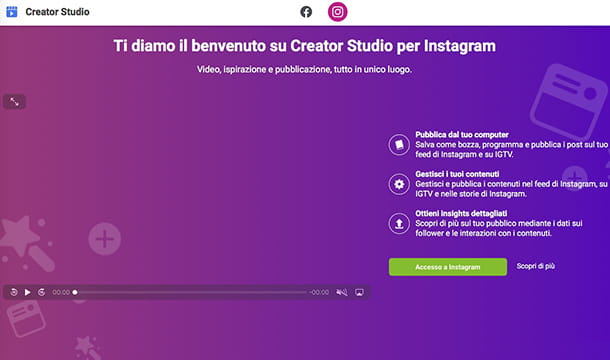
As mentioned at the beginning of the chapter, you can also use the tool Creator Studio: to get started, connect to the official Creator Studio website and first log in to your profile Instagram pressing oninstagram icon located in the top menu, in order to connect the account relating to the well-known photographic social network.
At the end of the connection procedure, click on the button Create post which you can see in the upper left corner of the tool Creator Studio. Now, in the menu that is shown to you, choose whether to publish the video in the posts of Instagram or in section IGTV, by clicking on the item, respectively Instagram feed or on the one named IGTV (this content will also end up in your followers' feed).
In both cases, to continue, press on name of your Instagram account, in order to select it. Once this is done, click on the button From uploaded files, if you want to upload a video from your computer's media gallery. Alternatively, click on the entry From the Facebook page, if the video to be uploaded is within those already uploaded to your Facebook page.
After the upload is complete, customize the publication of the post in the Instagram feed or on IGTV, writing, for example, the Title and Description of the video to publish on IGTV. As regards, however, the publication of multimedia content in the Instagram feed, you can, write the caption (Write your caption) and add the geotag (add location).
At this point, to publish the video, all you have to do is press the button Public. Alternatively, if you want to schedule the publication, click on the ▼ icon and, in the menu that is shown to you, click on the button Programming.
Customize, therefore, the date andNow and finally confirm the operation by clicking the button again Programming. In this way, the video will be published on Instagram at the time and day that you have established.
How to upload videos to Instagram Stories
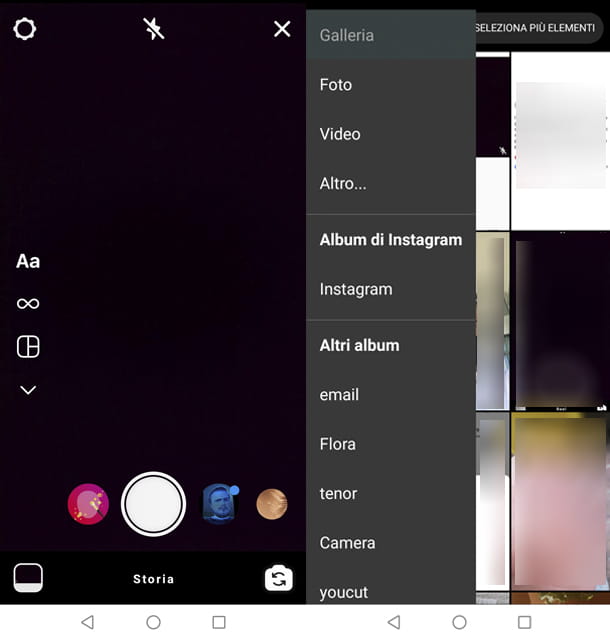
You are going to record a movie on the spot and you want to know how to upload videos to Instagram Stories, instead of uploading it to your Instagram profile, in the traditional way, as seen so far? Is your goal in fact to add the video to the contents of the Stories already published by you? Okay, that's not a problem at all, I can help you even in this case.
To carry out this specific procedure I recommend reading my guide dedicated to the topic: in the tutorial entitled How to make more Stories on Instagram, I have in fact explained to you step by step how to proceed in this particular situation.
How to upload videos to Instagram Reels
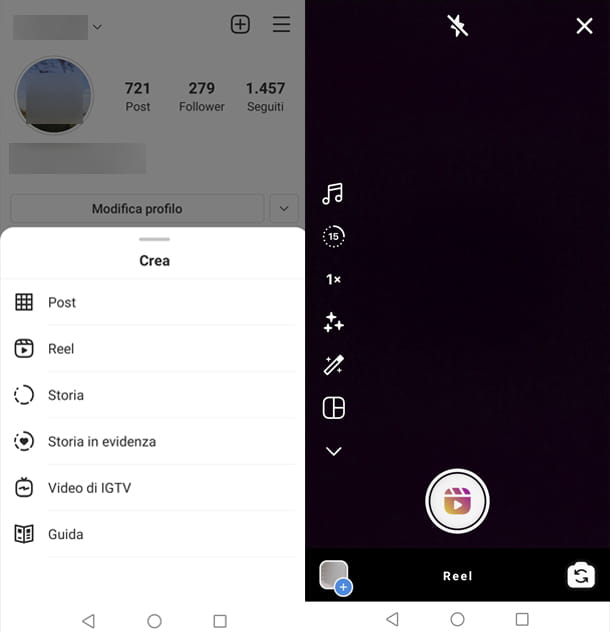
Instagram also offers a function that allows you to upload short videos in vertical format, lasting up to 30 seconds, made up of several small sequences: i Reels.
upload a video to Instagram Reels, launch the social network app for Android o iOS (At the moment it is not possible to make Reel from PC), tap on + symbol (Add) and choose the item Reel, within the menu that will be presented to you.
Then continue reading my guide on how Instagram Reels works, to know all the details and opportunities that this interesting and creative function offers you.
How to upload copyright-free videos to Instagram

You have found an interesting video, you would like to post it on Instagram but you do not know if this move could violate the copyright? Well, that's very likely. If you found the video you want to repost on Instagram or another social network, contact the original author and ask for explicit permission to publish it.
If, on the other hand, you don't know the source of the video, try to follow the suggestions contained in my guide on how to understand if a video is copyrighted. Considering the fact that videos also consist of an audio part, you might want to know how to upload videos to instagram with music: for this, first read my guide which, in fact, talks about how to make videos on Instagram with music. Inside I will explain what are the tools that the social network makes directly available to the user, to add sound to recordings.
However, since music and songs can also be copyrighted, I urge you to read my guide on how to tell if a song is copyrighted.
for photofinally, the same thing: contact the original authors of the shots you intend to post, otherwise try to understand if an image is protected by copyright independently. In case of doubt, in any case, do not post other people's content without permission, or you risk serious repercussions on your account, if not even in the legal context. Then don't tell me I didn't warn you!


























