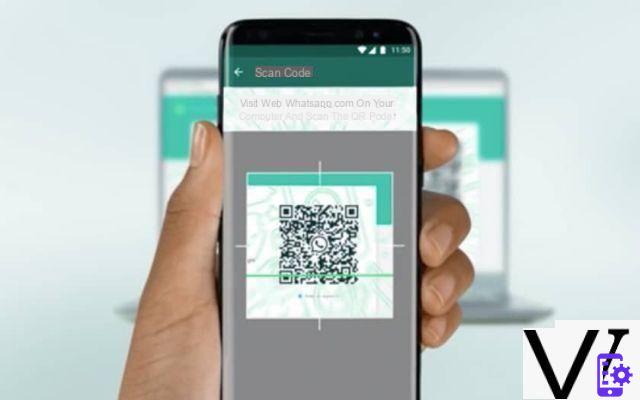
Do you like WhatsApp and use it very regularly on your mobile? What if we told you that it is now very easy to use your WhatsApp account on PC (Windows 10, Linux or web) and Mac (macOS)? Chat at lightning speed with your keyboard, share attachments from your desktop ... We explain everything to you in this quick tutorial!
Originally, WhatsApp is a application mobile : it provides a rich instant messaging platform, like iMessage or Viber for example. It also works well on Android that on iOS. She is totally free, and end-to-end encrypted as well as when you are on the move, 3G / 4G, as when the smartphone is connected via WiFi to your home.
For several years, this mobile application has been accompanied by clients for PC and Mac and a web version. The latter appeared in January 2015, while applications for macOS and Windows were released in May 2016. Enough to use the WhatsApp account of your smartphone directly on your computer for increased comfort. Eh yes ! Who says computer, also says physical keyboard to type your messages at lightning speed.
Read also: WhatsApp - how to know if you are blocked by a contact
How to use WhatsApp on Windows PC
For it :
- Download and install WhatsApp for Windows by clicking on this link
- When launching the application for the first time, it will offer you to scan a QR Code
- Open WhatsApp on your Android or iPhone smartphone and scan the QR code (go to Settings> WhatsApp Web / Desktop> Scan a QR Code)
And There you go ! You can now write messages and send attachments directly from your Windows desktop!
WhatsApp: how to use it on Mac (macOS)
This is also extremely simple:
- Download and install WhatsApp for Mac by clicking on this link
- When launching the application for the first time, it will offer you to scan a QR Code
- Open WhatsApp on your Android or iPhone smartphone and scan the QR code (go to Settings> WhatsApp Web / Desktop> Scan a QR Code)
You can now use WhatsApp from your macOS desktop.
WhatsApp: how to use it on a Linux PC or with another operating system
Don't panic, an even more multiplatform web version also exists (as long as your operating system allows you to display web pages):
- Go to this page to open WhatsApp web
- Open WhatsApp and scan the QR Code (go to Settings> WhatsApp Web / Desktop> Scan a QR Code)
You can now use WhatsApp from any machine!
Warning: whether in the case of Windows, macOS, the application for your computer will not work if your smartphone is turned off or disconnected from the network (cellular and / or WiFi). The same is true for the web version of WhatsApp.
What functions are built into the Windows, Mac and web versions of WhatsApp?
WhatsApp's Windows, Mac and web apps offer more or less the same services as the app for Android and iOS. Obviously, the granularity is not the same.
First of all you can of course compose messages in existing threads or create new discussions with one or more correspondents. To create a chat, you can click on the chat icon at the top left of the window, or go to the main menu and click New group. In this same menu, you can create a Salon.
For those who use a native Windows or macOS application, you naturally have the Notifications to alert you to any new message intended for you. These notifications appear as you are used to: top right for Mac users and bottom right for PC owners. It also works with the web application: this requires authorizing your browser to display notifications.
Then you access all your messaging threads. All messages previously sent from your smartphone appear. And you can of course carry out a search thanks to the integrated engine. If you have archived discussions, you can access them through the main menu. In this menu it is also possible to filter important messages.
You can of course access your WhatsApp status from web, PC and Mac applications. Please note, it is not possible to modify all the parameters of your status, but only a few: your photo, your usual name and your status. Next to the icon to create a chat is the icon to access status updates for your contacts.
There is also a parameter menu with four functions : activate notifications, change the theme (dark or light), add wallpaper to chats and block contacts. There is also a shortcut to your status.
- Share
- Tweet
- Share
- Envoyer à un ami


























