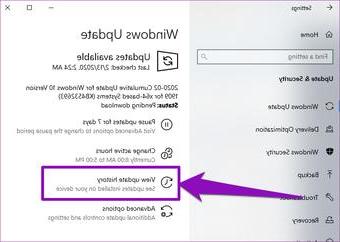
I computer they are very complex machines, capable of to help man in many operations. However, this does not take away from the fact that they may have gods problems, which must be solved with different procedures depending on the type of problem. It goes without saying that the problems that can arise when using a computer really are many, but it is important to know how to recognize them and learn all the possible solutions. One particular case you might come across is a malfunction concerning the mouse or the keyboard. As you well know, these two hardware components really are import anti, as they allow you to carry out all possible operations. When one of the two does not work, you immediately get worried, without knowing that the solutions could be really trivial. In this article we will therefore talk about all the possible solutions existing in case mouse and keyboard did not work on Windows 10.
Preliminary information
We always recommend doing an installation through one 100% genuine and original license, this is to avoid data loss or hacker attacks. We are aware that purchasing a license on the Microsoft store has a high cost. For this we have selected for you Mr Key Shop, a reliable site with free assistance specialized in in your language, secure payments and shipping in seconds via email. You can check the reliability of this site by reading the many positive verified reviews. Windows 10 licenses are available on this store at very advantageous prices. Furthermore, if you want to upgrade to the latest versions of Windows operating systems, you can also purchase the upgrade to Windows 11. We remind you that if you have a genuine version of Windows 10, the upgrade to the new Windows 11 operating system will be free. Also on the store you can buy the various versions of Windows operating systems, Office packages and the best antivirus on the market.
Solutions to mouse and keyboard malfunction
You can proceed in several ways and, if you are lucky, you will be able to solve the problem in minutes.
Check for any mouse and keyboard malfunctions
The first thing to do is check for any anomalies concerning the mouse or keyboard. To quickly understand if it is a problem with the hardware component or not, you can trivially replace them with another device (if you have one at home). You can also reconnect the devices (in the case of a desktop PC) to try to solve the situation. If you notice the problem persists you can act in different ways, depending on the faulty device.
In the case of keyboard a possible solution could be found using the function Windows automatic troubleshooting.
- Open the Settings (Win + i)
- Continue your Update and security
- Select the item Troubleshooting
- Locate the entry Keyboard and immediately perform a check
If it is the mouse to give problems, then you can opt for a driver update. In fact, some mice require periodic updates for proper operation, and the procedure is easier than you think. Trivially, you will have to search the Internet for the model of your mouse, followed by the voice driver. Once inside the Web page, all you have to do is download the drivers, and continue with them installation.
Alternatively, you can also check out the different ones settings of the mouse directly through Windows 10, for example in the event that the mouse should have abnormal behavior.
- Go on Home
- Type Control Panel and press Submit
- Continue your Hardware and sound, Then Mouse
Inside the screen that will open change the parameters of your interest.
Check for Windows 10 updates
Often, many operating system anomalies are due to a certain one version of the software. What you will need to do (preferably often) is to check for updates, as some of them may contain resolving patches capable of eliminating anomalous behavior of the components (in this case also of keyboard and mouse).
- Open the Settings
- Continue your Update and security
- Do one scan to detect any available update and, if necessary, download and install it
Windows Explorer process restart
One problem that might show up on your computer is what causes the total block of the desktop. To overcome this problem, you can follow a specific procedure that will help you get everything back to normal.
- Open Activity management (Ctrl + Shift + Esc, or right click on Start)
- Click on more details
- Locate the entry Windows Explorer and select it (if the mouse does not work use the directional arrows and, once selected, press Shift + F10)
- Click on Restart, and confirm by pressing Submit
- At this point wait a few moments, and the process should restart automatically
- Check if the problem was solved
Use a restore point
If in the past you have created a restore point, the time has come to use it.
- Press the button Home on your keyboard (otherwise with the mouse go to the Settings, Then Update and security)
- Type Restoration
- Click on Open System Restore
- Select the restore point you intend to use and confirm by pressing Submit
At this point you just have to wait for the completion of the process (which in some cases can take a long time) and verify that the situation has been resolved. If the problem should persist, you can use another restore point always following the procedure indicated above.
Doubts or problems? We help you
Remember to subscribe to our Youtube channel for videos and other reviews. If you want to stay up to date, subscribe to our Telegram channel and follow us on Instagram. If you want to receive support for any questions or problems, join our Facebook community or contact us on Instagram. Don't forget that we have also created a search engine full of exclusive coupons and the best promotions from the web!


























![[Free] Software to Play and Listen to Music on Windows PC -](/images/posts/bce57ef3d2bc9852e0fa758f66120b13-0.jpg)