Our video
Loading your video "FAQ: Outlook - Junk mail filter"Junk mail filter
The Junk E-mail filter evaluates each incoming message based on several factors, such as the time it was sent and the content of the message. It is enabled by default with a protection level set to Low. This level should be sufficient to intercept clearly unwanted messages. You can make the filter more restrictive by changing the protection level.
Outlook's Junk Email Filter does not prevent the delivery of junk mail, but redirects suspicious email to your Junk Email folder rather than your Inbox.
You can control most of your junk mail filter settings from the Junk Mail Options dialog box. From your Inbox, in the Delete group on the Home tab, click the down arrow next to Junk E-mail, and then click Junk E-mail Options.
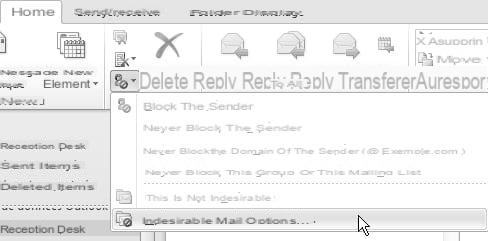
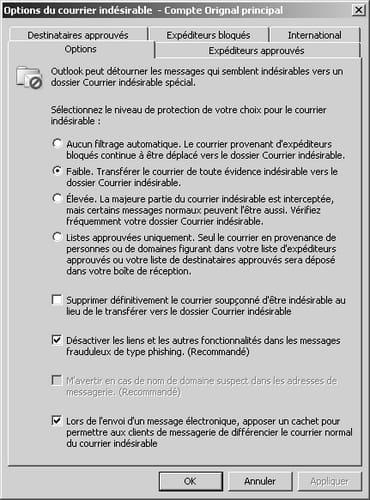
The main problem with automatic spam filtering is the possibility of mistakenly deleting legitimate and sometimes important emails. Avoiding these “false positives” must be balanced against the ability to eliminate as much spam as possible. The available options and their description are as follows:
*
-
- No automatic filtering: Messages from blocked senders are still sent to the Junk E-mail folder.
- Low: Moves the most obvious spam to the Junk Mail folder. This is the default setting, the least likely to mistakenly consider legitimate emails to be spam.
- High: Most spam is intercepted, but some legitimate emails can be falsely intercepted as well. Check your Junk Email folder often.
- Approved Lists Only: Only emails originating from people and domains in the approved senders list are placed in the Inbox.
By default, Office Outlook stores suspected spam emails in the Junk Email folder, where you can (and should) review them manually. An option allows these messages to be permanently deleted if the user is certain of their settings.
This dialog box also offers two functions to combat phishing: Disable links and other features in fraudulent phishing messages (which prevent you from inadvertently clicking on a dangerous link) and Warn on nickname. suspect domain in email addresses. Both of these options are enabled by default, and it is strongly recommended that you do not disable them.
Approved Senders and Blocked Senders Lists
In addition to the automatic filtering options, you can choose to create Safe Senders and Blocked Senders lists. Maintaining these lists manually can be tricky. The Safe Senders tab offers two valuable options, however. The first, enabled by default, is to automatically trust any address in the Contacts list. The second option is to automatically include the recipients to whom the user has sent a message.

A lot of spam comes from countries other than the user's country and is sometimes written in other languages. These are obvious indications of a spam email. The International tab is used to automatically filter messages that originate from certain top-level Internet domains.
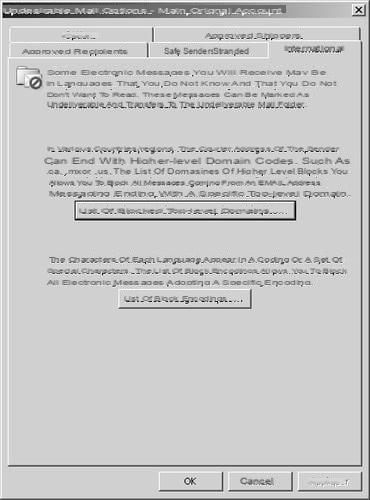
Most top-level domain names are country-based, so if you don't have contact with people outside of your country, use these options to reduce the amount of spam you receive.

Another option on the International tab is to block messages based on their regional encoding (which is used to specify the language in which the message is written). Except in special cases, messages written in languages you are not familiar with are unlikely to be legitimate or interesting mail.



























