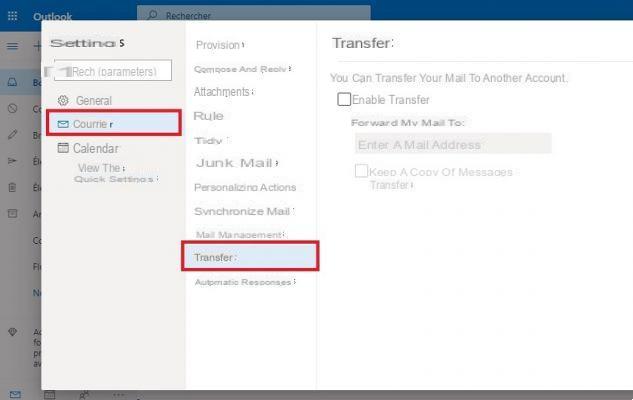
In this tutorial, we show you how to automatically transfer your Outlook emails to a Gmail account. If you have decided to change your address or are obliged to do so, it is quite possible to continue receiving your emails on the new account.
Forward your mails Hotmail ou Outlook to Gmail? It's easy. You have a Microsoft address and have decided to create a new Gmail account or use an address you already have. After all, it is the gateway to Google services and you need one to configure, for example, your Android smartphone, to use Google Maps, YouTube, etc. Transferring your messages to a new address does not necessarily imply deleting the old account. You can keep both at the same time.
How to automatically transfer Outlook emails to Gmail or another account?
Connect to Outlook and click on the gear Parameters in the upper right corner. Completely at the bottom, click on the link View all Outlook settings. Make sure you are positioned in the tab Mail then select the second tab Transfer, as in the capture below.
- Click in the checkbox Activate transfer
- Enter the destination address for automatic transfers and click on Save. You can only enter one address in the field.
- You can check the Keep a copy of forwarded messages option
Here it is, it is as simple as that. You have just activated the automatic transfer of your Outlook or Hotmail emails to your Gmail address. You can also forward your emails to other messaging services or mailbox like Yahoo or Protonmail by following the same process.
Lire aussi : Gmail: how to send confidential emails that destroy themselves
Finally, if you want to deactivate this automatic transfer, you just have to follow the same indication and simply uncheck the box. Activate transfer.


























