Have you spotted a curious folder called Windows.old on your PC? You can remove it, taking a few precautions. Or keep it to revert to reverting to an older version of the system. Explanations.
If you've upgraded from an older version of Windows to Windows 10, or have reinstalled Windows 10 on your PC, you've no doubt noticed that the primary drive - typically the (C :) drive - has a lot less space. available than before. And if it was already full, it is possible that your computer suffers from slowdowns, which is unfortunate after a fresh installation ...
The fault lies with a folder named Windows.old - it is indeed a folder, despite the extension - located at the root of the main disk and occupying a significant space, sometimes going up to several tens of giga -bytes.
Windows.old, what is it?
As the name suggests - old meaning old in English - Windows.old is a folder containing the old version of Windows. More precisely, the old system with all the associated files, namely the installed applications, the settings and the personal documents of all the users.
Obviously, this file does not appear by magic! It is the Windows 10 installation process that automatically creates it for safety, so that you can roll back, if you are not happy with the new version or if there is a problem updating.
Windows.old is not intended to stay on your PC indefinitely, however. In principle, Windows automatically removes it after a period of ten days - a period that can be changed, via manipulation - once you are certain that you are keeping the new version of the system. But you can erase it first, if you are fully satisfied with the new system or want to quickly reclaim some space on your primary drive. But you can also back it up in part or in whole, especially if you want to recover some lost or forgotten files later.
How to explore the contents of the Windows.old folder?
Despite its name and role, Windows.old is a folder "like any other". You can therefore see it but also open it to explore the content of its multiple sub-folders with Windows Explorer.
- To do this, open Windows Explorer and go to the disk containing Windows, usually (C :).
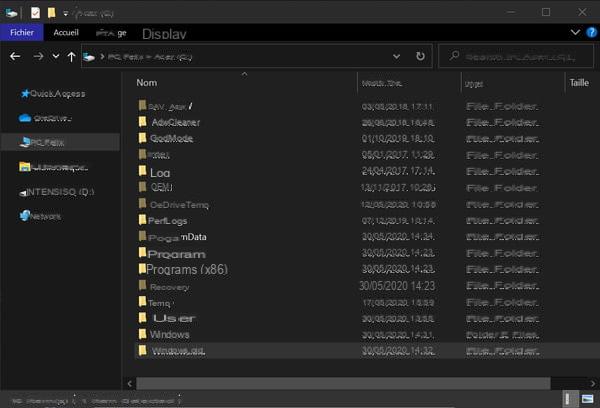
- First of all, display the weight of the backrest. Right click on windows.old and select Properties in the contextual menu: depending on the number of previously installed software and the quantity of personal files, it can reach several tens of gigabytes, which is really not negligible!
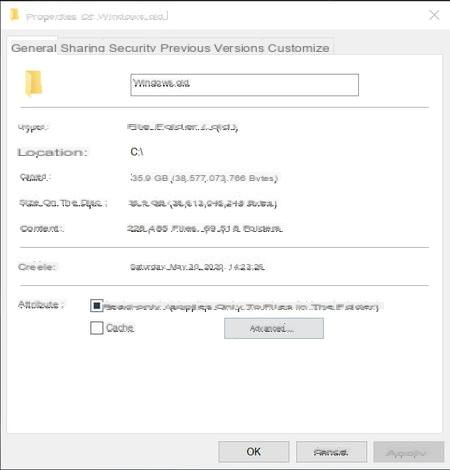
- At the first level of Windows.old, you will find in particular a Windows folder, which contains the system files of the old version, Programs and Programs (x86) folders, which host my applications installed in the old version, and a Users folder containing all contains the settings and documents of the different user accounts, with for each, sub-folders Documents, Downloads, Images, etc. This is where you need to go to find an old file that might have gone missing during the migration. In principle, you just need to open them and copy the desired elements to paste them elsewhere.
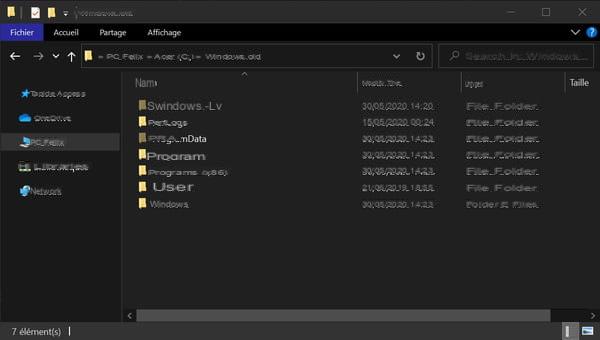
- It is also in the Users folder that you will find the AppData folder - there is one per user - containing the settings of the applications installed for each user. Please note, like other sensitive sub-folders of Windows.old, this folder is hidden by default.
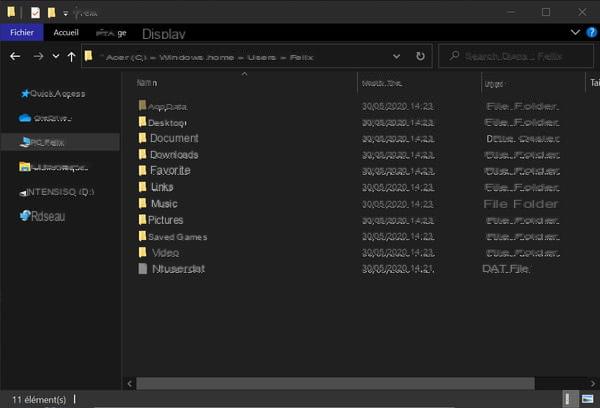
How to remove Windows.old?
If you want to regain some space on your system disk and if you are sure you do not want to go back, you can delete Windows.old manually, without waiting for its automatic deletion - it happens that the folder remains even afterwards. the security delay… There are several methods to clear this folder, but the easiest and safest is to use the cleaning utility built into Windows 10.
- Open Windows Explorer, right-click on the system disk icon - the one where Windows is installed, usually (C :) - and, in the context menu that appears, click Properties.
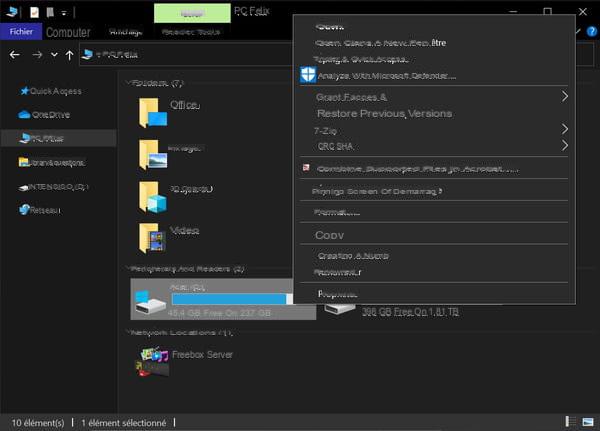
- The Properties window opens. In the tab General, Click on the button Disc cleaning, at the bottom right.
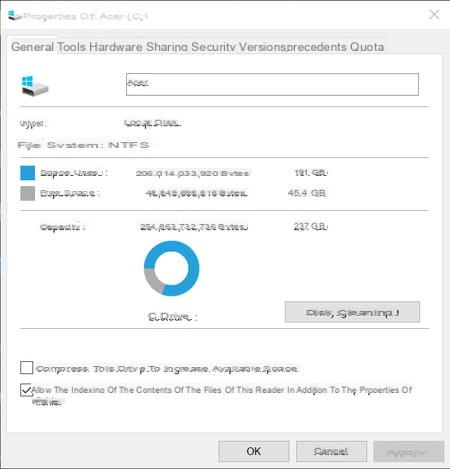
- The Disk Cleanup window opens. Click on the button Clean system files, downstairs.
-
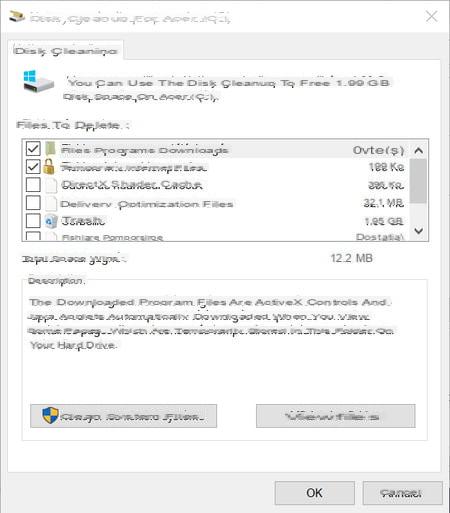
- An analysis window appears. Hold on.
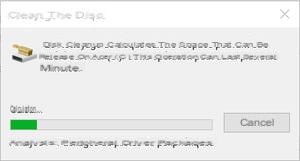
- The Disk Cleanup window refreshes. Scroll through the list of options and check the box Previous Windows installations, then click OK to validate.
- The Windows.old folder is deleted. You have reclaimed space on your system disk!
How do I go back to an earlier version with Windows.old?
As explained, the role of the Windows.old folder is to make it easy to revert to an earlier version of Windows in the event of a problem. This downgrade - or restore, if you prefer - is only possible if you haven't cleared the Windows.old folder and passed the ten-day retention period. The operation is relatively long, like all major system changes, but it is fully assisted by Windows 10.
- Open the menu Start, click on Parameters then open the section on Update and security.
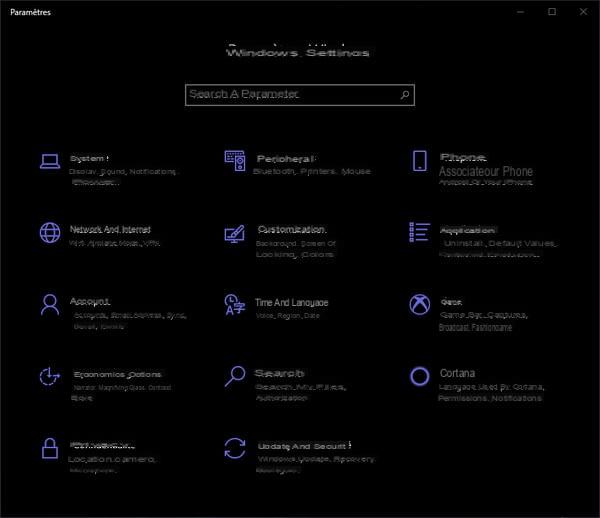
- In the left column, click on the heading Recovery. in the right part, in the Recovery section, click on Start;
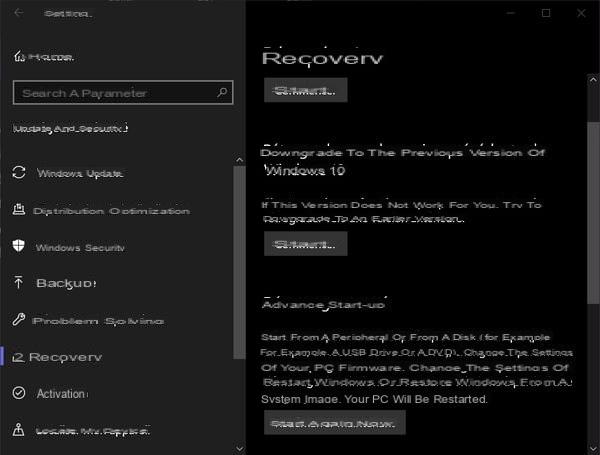
- Windows 10 then launches the restore procedure, displaying several screens. Click each time on Next, and on No thanks when you are offered to check for updates. Let Windows do it. At the end of the process, you will find your old version thanks to the Windows.old folder.
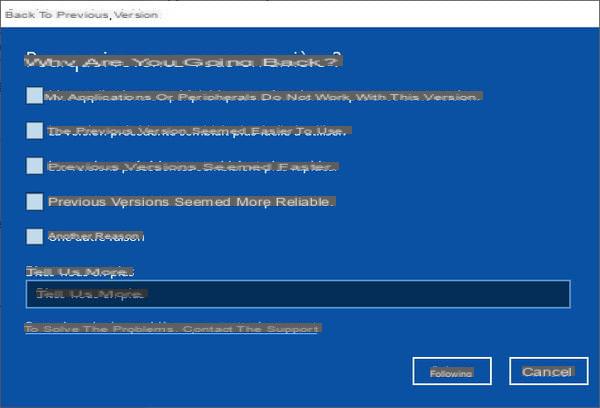
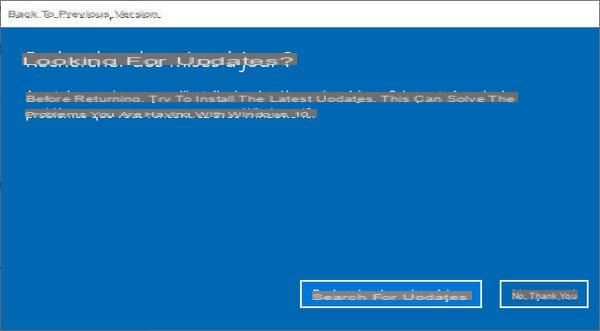
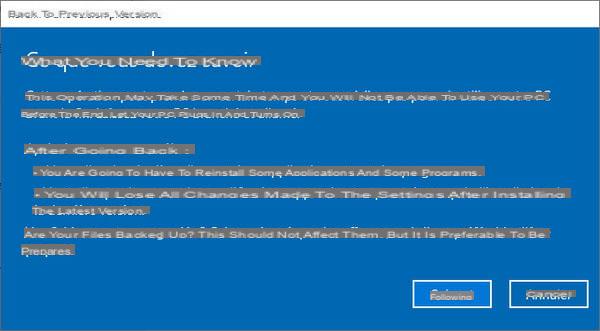
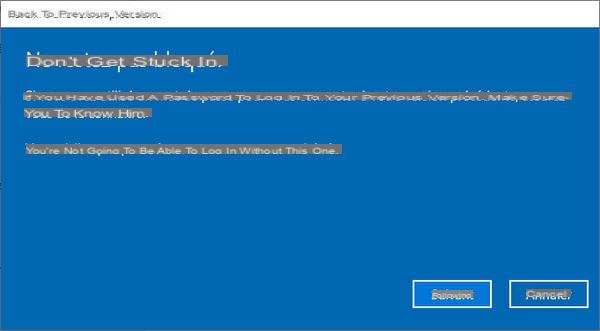
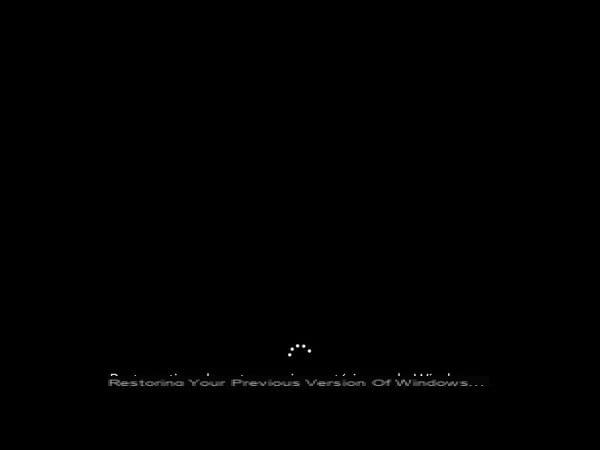
Contents Windows.old, what is it? Explore the Windows.old folder Delete the Windows.old folder Go back to an earlier version of Windows If you have downgraded from an older version of Windows to Windows 10 or if ...


























