You don't want distractions and you want to focus on what's in front of you. People often switch to full screen mode while playing games or watching videos.
You can do both tasks within one of the best web browsers 2020 and preferred by many like Chrome or a video player like VLC in its latest version.
Several users are facing this problem where the taskbar does not hide in full screen mode.
That ruins the experience, especially when you can see all those icons with constant notifications making them blink. In any case, we don't want that.
Let us now how to fix the problem when the taskbar is not hiding full screen in Windows 10 by mistake.
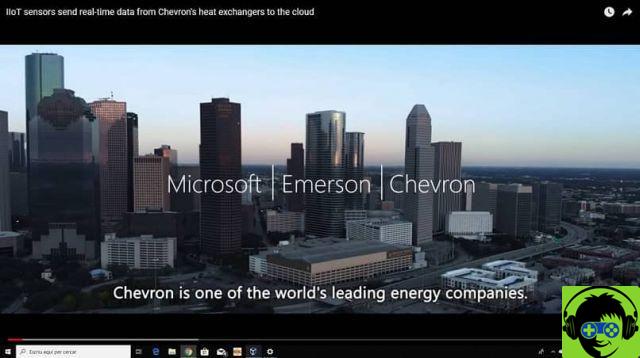
Fix the problem when the taskbar is not hidden in Windows 10
Recently, many users report that the Windows 10 taskbar it is not hidden in full screen.
If the taskbar doesn't automatically hide even on your computer, don't worry, here it is two fixes for not hiding the taskbar in full screen mode in Windows 10.
Check your taskbar settings
- Press the button Windows + I together to open Settings
- Click Personalization and then click on the taskbar
- There are two options that manage the functionality of self-concealment of the Windows 10 taskbar: "Auto - hide the taskbar in desktop mode" and "Auto - hide the taskbar in tablet mode"
- Enable "Automatically hide the taskbar in desktop mode" and the Windows 10 taskbar will be hidden automatically.
Another way
Restart Windows Explorer to fix Windows 10 taskbar not hiding in full screen
- Use the keyboard shortcut Ctrl-Shift-Esc to open the Windows Task Manager.
- If you only see the basic interface, click More details.
- Locate the Windows Explorer process in Processes and click on it with the left mouse button.
- Click the reset button to restart the process.
Try Auto Hide to hide the taskbar
Windows 10 offers many ways to customize your computer and one of them is the ability to automatically hide the taskbar when you are not using it.
This means that the taskbar will only appear when you hover the mouse pointer at the bottom of the screen.
The following shows what the desktop looks like when the taskbar is hidden.
- To do this, open Settings by pressing Windows key + I and click Personalization.
- Select the Taskbar option located in the left window pane and enable the Automatically hide the taskbar option in desktop mode.
Now hover your mouse over the bottom of the screen to reveal it in any window. If you are using table mode, there is a separate option for this.
Check if you can yet to see the taskbar in full screen mode while watching videos or playing games on your computer.
You can also quickly access the taskbar settings by right-clicking on the taskbar and selecting Taskbar Settings

Use the keyboard shortcut F11
If you're looking for a quick fix, here's a simple trick. Just press the F11 key on your keyboard and the application window you are using will immediately enter full screen mode.
The F11 link works on all versions of Windows. So, if you have VLC and File Explorer open, both of them will go full screen hiding the taskbar.
On some keyboards (especially laptops), you will need to press the Fn + F11 keys. It depends on the keyboard layout and the make and model of your PC.
This way you can solve when the taskbar is not hidden with full screen in Windows 10.


























![[Free] Software to Play and Listen to Music on Windows PC -](/images/posts/bce57ef3d2bc9852e0fa758f66120b13-0.jpg)