It would seem that Windows 10 is much less troublesome than its predecessors. Obviously, this too is not perfect, and when it seems that everything is going well there is always the quibble that discourages the user.
Some problems, even if annoying, are easily solved, such as those related to Windows 10 sound problems.
Defining an "audio problem" is, of course, very generic. In fact, it can refer to a myriad of situations, for example to non-functioning speakers, to a microphone that does not record, to an audio present but of poor quality or to the absence of adequate drivers.
Preliminary information
We always recommend doing an installation through one 100% genuine and original license, this is to avoid data loss or hacker attacks. We are aware that purchasing a license on the Microsoft store has a high cost. For this we have selected for you Mr Key Shop, a reliable site with free assistance specialized in in your language, secure payments and shipping in seconds via email. You can check the reliability of this site by reading the many positive verified reviews. Windows 10 licenses are available on this store at very advantageous prices. Furthermore, if you want to upgrade to the latest versions of Windows operating systems, you can also purchase the upgrade to Windows 11. We remind you that if you have a genuine version of Windows 10, the upgrade to the new Windows 11 operating system will be free. Also on the store you can buy the various versions of Windows operating systems, Office packages and the best antivirus on the market.
However, many of these problems can be easily solved, unless they are hardware problems.
Audio not working on Windows 10?
If there is no sound from the speakers, the drivers are most likely to blame.
There are two possibilities to appeal to:
- To open Windows Update and start searching for driver updates.
- Go to the site of your speaker manufacturer and search for the drivers for your product in the dedicated section (this section varies from manufacturer to manufacturer, it is usually called "Software e Driver", An example could be the HP site, which presents the appropriate box to search for the drivers of the product concerned).
If the problem is due to the use of an external device (such as USB headphones), a trivial but often effective solution is to disconnect and reconnect the device, possibly in a different port than the one used previously.
If the problem doesn't go away, you can always try uninstalling the audio driver, and when you turn on your computer again, wait for Windows to reinstall it automatically.
To do this:
- Search in the search bar at the bottom left "Device management"
- Going up "Sound, video and game controllers”, Select your audio controller (may vary from computer to computer) and right-click uninstall it.
- Restart your PC and wait for Windows to automatically reinstall the drivers.
Try different audio formats for playback problems
It may happen that problems with playback or audio recording can also be attributed to the software itself as well as to incompatibility with the drivers. Having this concept clear, it is important to check if the culprit of these "sound" problems has something to do with the audio format:
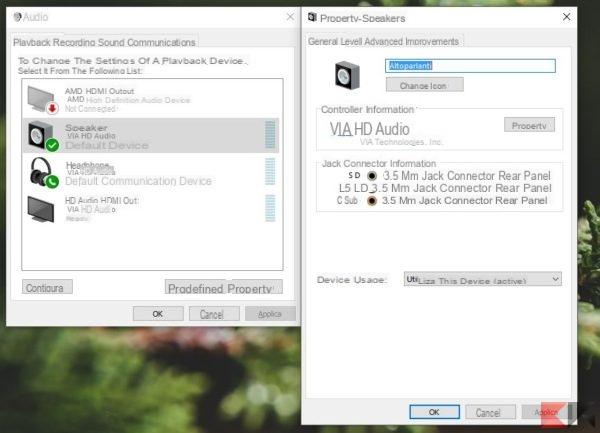
- Always from the search bar type "mmsys.cpl"Or alternatively type"Audio”And select the detected option.
- Right click on the "Default device"And select"Property".
- Go to the Advanced tab and change the "predefined format”With some options among those available to do some testing. Your speakers should be emitting sounds.
Solve the no sound problem in Windows 10
Imagine starting a video, which you can see very well, but that no sounds are played. Obviously the first thing to do is to check the audio settings using the appropriate icon at the bottom right or using the quick keyboard commands. If everything is normal, it is also a good idea to check the connections of the speakers and / or any other connection that refers to the audio output.
If you still have problems, you can try to manually update the High Definition Audio CODEC. To do this:
- Right click on the "Home"And choose"Device management"
- Expand “Sound, video and game controllers", And if there is"IDT High Definition Audio CODEC"Or similar, right click and select"Software and driver update ...".
- In the new panel that opens, select "Search for the driver software on the Computer".
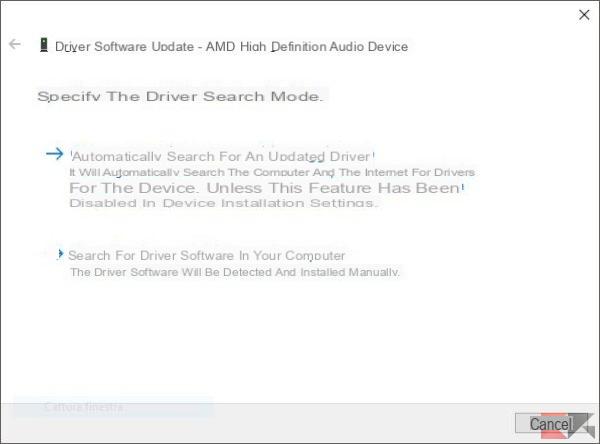
- Then click on "Manually choose from a list of device drivers on your computer". Thanks to this list you can choose from some drivers pre-installed on your computer.
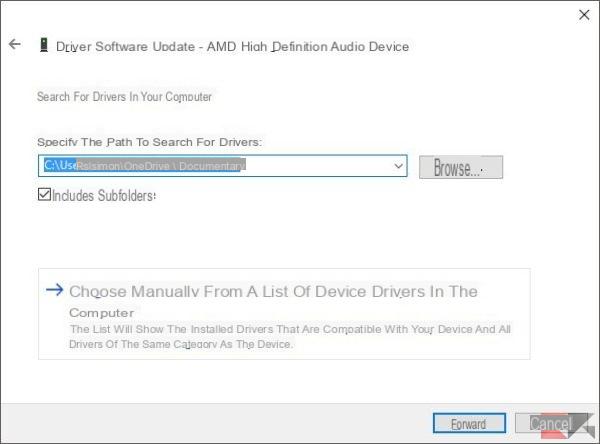
- Select "High Definition Audio Device”From the models available, select Next and then confirm.
Unfortunately, sound problems in Windows 10 can happen to anyone at one time or another. The important thing is to know how to treat them when they occur.
Doubts or problems? We help you
Remember to subscribe to our Youtube channel for videos and other reviews. If you want to stay up to date, subscribe to our Telegram channel and follow us on Instagram. If you want to receive support for any questions or problems, join our Facebook community or contact us on Instagram. Don't forget that we have also created a search engine full of exclusive coupons and the best promotions from the web!


























![[Free] Software to Play and Listen to Music on Windows PC -](/images/posts/bce57ef3d2bc9852e0fa758f66120b13-0.jpg)