Change an icon with Awesome icons
After downloading the app, launch it and go directly to the Get more icons section of the menu (which opens by swiping your finger to the right from the left edge of the screen). Here, a selection of packs is offered to you, but you can find even more, whether free or paid, by clicking on the Search the market option.
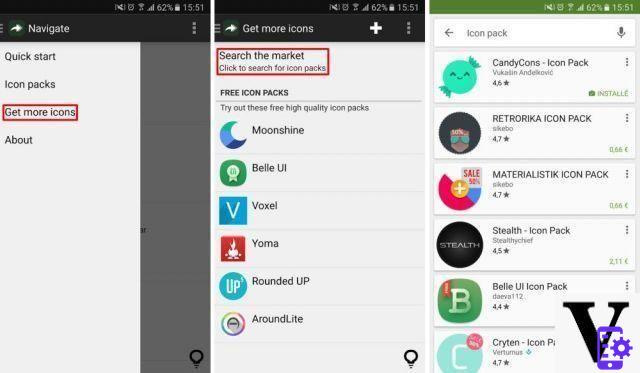
You can then change the icon of each application one by one through the Quick Start section. In it is a list of all your applications, leaving you each time the choice between the different dedicated icons available in your library. To apply one, all you have to do is click on it, then in the following window click on OK after having optionally chosen an alternative name in the Label box.
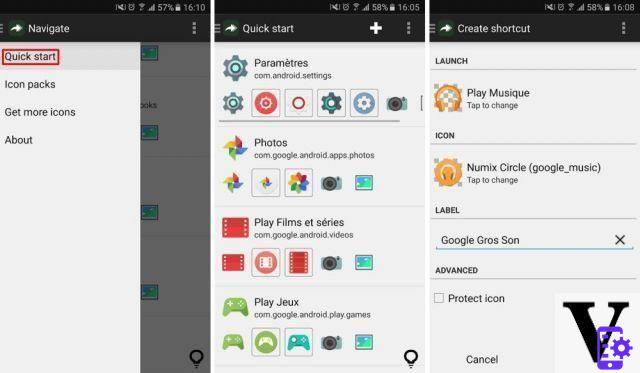
If no pack icon suits you, you can go even further by selecting the camera to take a photo of your future icon, or the board to select an image from your gallery. The rest of the manipulation remains the same.
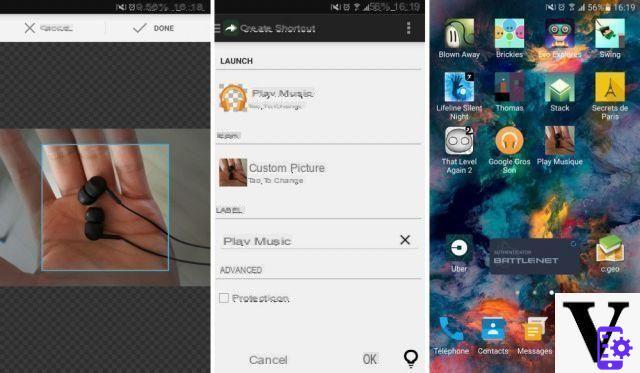
Note that once your shortcuts have been created, you can move them freely on your different screens or on your dock. Also, they will persist even after uninstalling icon packs and Awesome icons.
To follow us, we invite you to download our Android and iOS application. You will be able to read our articles, files, and watch our latest YouTube videos.


























