One of the least welcome news to users introduced in Windows 10 Anniversary Update, the huge cumulative update released by Microsoft in August 2016, is theimpossibility - at least apparent - of disable Cortana. Yes, because Windows 10 Anniversary Update eliminates the possibility of freeing yourself from the voice assistant from the graphic manager; as some users confirm, the opposite is also true: those who have previously deactivated Cortana using third-party software or a manual modification find themselves in theinability to activate it.
However, it is one edit graphics only, as you can still disable Cortana in the Windows 10 Anniversary Update and re-enable it as needed.
The two procedures we are about to point out to you, one via register (for all) and one via group policy editor (only Pro, Edu and Enterprise), are completely reversible; this means that if you reuse them, you can reactivate Cortana at any time.
Note: This process may also stop working with future Windows updates.
Disattivare Cortana in Windows 10 Anniversary Update
Registry
Since this is a registry change, we strongly recommend that you make a backup to restore in case of problems.
Enter the key combination WIN + R and, inside the window, write the command
regedit
followed by enter. Now from the left side of the window navigate to
HKEY_LOCAL_MACHINESOFTWAREPoliciesMicrosoftWindowsWindows Search
Right click (or long tap) on Windows Search and select New> DWORD Value (32-bit). Give the new value its name
AllowCortana
If the value already exists it must not be created. Now double click on the AllowCortana value and type 0 (zero) in the "Value data".
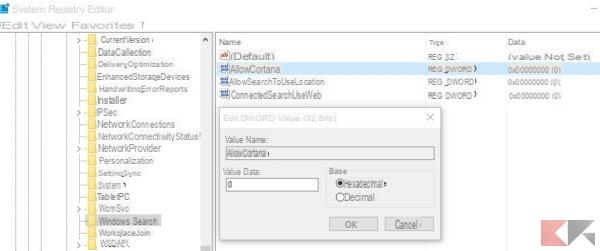
Date Ok, close the registry and restart your computer: Cortana will no longer be there!
To reactivate Cortana, all you have to do is repeat the procedure ed delete the AllowCortana value from the register. Alternatively, you can change its “Value Data” field from 0 to 1.
Group Policy Editor (Pro, Edu and Enterprise only)
Enter the key combination WIN + R and, inside the window, write the command
gpedit.msc
followed by enter. Now from the left side of the window navigate to
Criteri Computer locale> Configurazione computer> Modelli amministrativi> Componenti di Windows> Close
Look for the voice Allow Cortana and double-click (or double-tap) it.
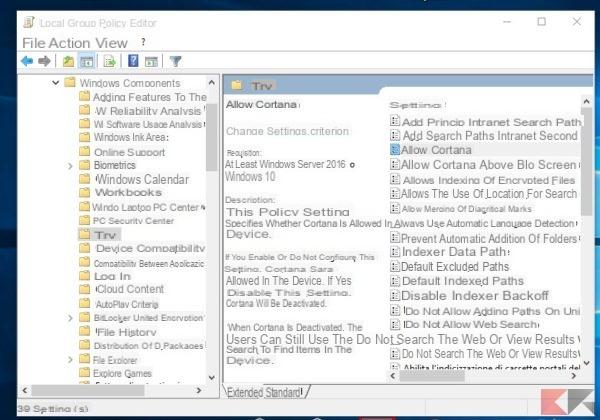
In the window that appears put the check mark on Disabled.
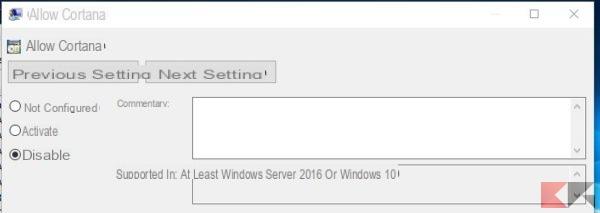
At this point, click OK and restart your computer: Cortana will be disabled. You can reactivate it at any time by moving the check mark to with the same procedure Activated or on Not Configured.


























![[Free] Software to Play and Listen to Music on Windows PC -](/images/posts/bce57ef3d2bc9852e0fa758f66120b13-0.jpg)