High-end smartphones and tablets typically come with 16, 32, or even 128GB of internal storage to work with. This is certainly smaller than hard drives found on PCs, but it is large enough to store a considerable amount of applications and files. Having more space can also make us more inclined to fill it. Just because you have an 8GB Android phone in the past, that doesn't mean it will be hard to run out of space after making the leap to a 32GB Android phone. When a low space notification appears, what should I do?
Index
Method 1: Cleaning built into Android
Below, you'll see a step-by-step guide on how to free up storage space, and we've also attached some pictures, so you can follow up on your smartphone. That said, let's get started.
The first thing you need to do is open your Settings. To do this, you will need to open the app drawer. On most Android phones, you can swipe up on the home screen and this will do the trick. After doing that, find the “Settings” app there.
Once you open the settings, you will need to find the storage section. On Google's Pixel phones it's simply called "Storage", while on Vivo X60 Pro + (screenshot below), for example, it's called "RAM and storage space". It shouldn't be hard to find no matter what phone you use.
In the next menu, you will probably see different types of files taking up space on your phone. In my particular case, most of the space is taken up by photos and videos. It will be the same for most of you. From now on you can do several things. You can type in a specific file type, such as photos and videos.
The phone will show you how much storage space each file type category requires
If you do, you will be able to see how much storage each in that category is taking up. In my case, 534MB is marked for the Gallery app, while PicSay Pro requires 13,78MB, as I recently edited some images in that app and stored them in a separate folder. Note that app storage in general is counted. Tap an app you want to edit, such as the “Gallery” app.
As you can see, from the next menu, you can clear the storage space in general. If you choose this option, you will not only lose all the app settings, but all your images stored there. So, be careful with this one.
Now, going a different path is the way to go. Let's go back to the main storage section in the settings. Instead of selecting a specific category from there, you could have simply opted for "Manage Storage".
Once you have chosen this option, the phone will ask you which file manager you want to use to proceed. In my particular case, it's from Google. From there, you will be able to clean up junk files, temporary files, unused files, and so on. You'll also be able to open separate app folders and delete files one by one, just to make sure you don't miss anything you need.
The best way to free up space for pictures and videos is to open the app directly, actually. So, for example, your Gallery app. You will have the best look at your images and videos from there and you will be able to delete them manually. However, as already mentioned, you can do the same from your file management app, whatever you use.
Method 2: Using APP
You will be able to try to download applications that offer a service of memory cleaning phone but it is certainly safer to do this type of activity manually. In this sense, the app helps us DiskUsage which allows you to see exactly what is filling and running out of your Android's storage space.
How to use DiskUsage for Android
First, go to the Play Store and download DiskUsage. It's completely free, so you don't have to worry about "making room" in your budget! ?
When DiskUsage opens, it will ask what target storage you want to view. The default option will most likely be a "memory card", even if the device does not have a MicroSD card slot. Android has been designed in a way that leads many applications to view internal storage as an SD card. It's not a problem. Just select the option and let DiskUsage do its job.
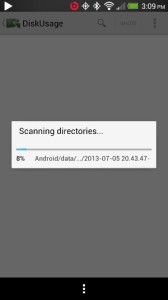
Afterwards, you will be presented with a visual report of all the data on the device.
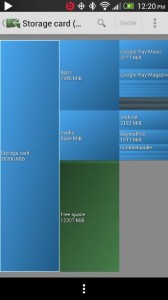
From here you can select any specific application on your device. By clicking on Google Play Music, for example, you can see how much space both the app and the related data take up. In this case, basically everything. This is usually the case for most applications.
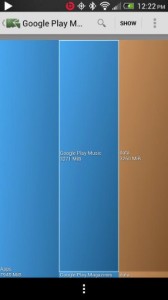
If an app is taking up too much space, you can try clearing the app's data, clearing the cache, or uninstalling the app entirely. You can do this by clicking on the "Show" top right. This button will take you to the app settings. From here you can clean most of the space, if not all. Unfortunately, some applications cannot be completely uninstalled unless you have rooted the device.
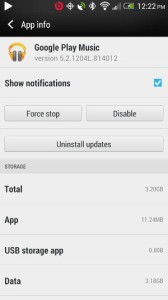
This approach can be a bit extreme, and may not be necessary for some applications. If you have a podcast manager installed, read a lot of e-books, or digital magazines, it would be best to manage what is downloaded to your device yourself. You can do this quickly by looking in the section "media”By DiskUsage. By clicking on it you will see which applications and which folders contain content that is consuming the most space. It will then be possible to go to these applications and manually delete the files that you want to permanently delete from your Android device.
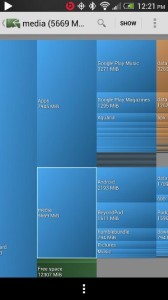
78


























