Google Maps is now the satellite navigator par excellence, used on every smartphone to guide users to their destination using the GPS and Internet connection. In addition, the Google service allows you to find restaurants, attractions and other places of interest on the map; integrates a vision either satellite and photographic some maps; and so on. In short, a complete service to find what you want, wherever it is in the world. In this Guide we accompany you to discover all the functions of Google Maps, solving all your possible doubts.
What is Google Maps
Google Maps is a geographic service that allows you to search and view geographic maps through the internet connection. It also allows you to find directions to reach a place by car, on foot or by public transport. You can use Google Maps both via the browser and with mobile apps for smartphones, tablets, smartwatches and cars: with the mobile apps you can also use the navigator function to guide you to your destination. Finally, Google Maps allows one satellite and photographic vision of the streets around the world, where you can also find tourist attractions, restaurants and many other places.
Who is Google Maps for?
Over the years, Google Maps has consolidated its position as a reference satellite navigator for a wide audience. In fact, it is not only useful for those traveling by car, but also for reaching your destination on foot, by bicycle and using public transport.
It is particularly useful for tourists and for those traveling to a new city for work: on Maps you can also find hotels and restaurants, as well as tourist attractions and the address of the company you are looking for. So the application developed by Google becomes ideal for anyone moving to a place they do not yet know well. Also, it can be an opportunity for shopkeepers, restaurateurs and other businesses who want to stand out on the map.
On which platforms it is available
You can use Google Maps on any web browser. Also you can use Google Maps on any smartphone e tablets Android and iOS. However, we point out that in order to work on the smartphone, the Google services: Smartphones that do not have one (such as some Huawei devices) cannot use Google Maps.
Maps also works on SmartWatch (including the Apple Watch), although a Bluetooth connection with the smartphone is required. Finally, you can also use it in the car.
Use Google Maps as a navigator in the car
Google and Apple have their own version of an operating system for cars, respectively Android Auto e Carplay. In both operating systems, you can use an automobile-optimized version of Google Maps. Even some proprietary operating systems (developed by the car manufacturer) implement the Google navigation app.
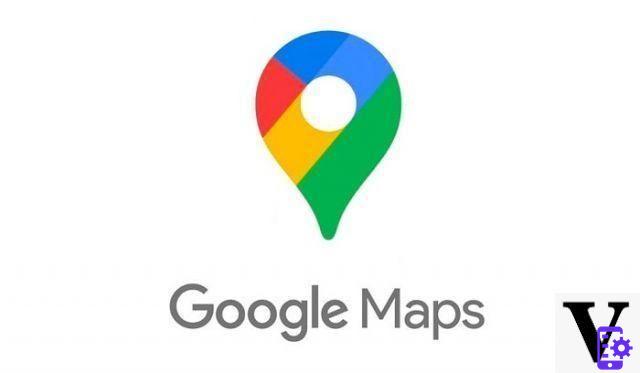
How Google Maps works
Although the search for places and the navigator function are the heart of the activity of Google Maps, the service also offers many other functions.
What are the main functions
The main functions of Google Maps are:
- Research of places and destinations
- Indications road and navigation
- Google Maps offers a view map topographic, satellite e Street View
- Individuation points of interest
- Access to reviews and images of places
- Access to information of restaurants, hotels, museums, etc.
- Accessory functions such as celestial maps of Sky Map, games and social options
What maps are there
According to Google data, 99% of the Earth is covered by Google Maps. The algorithms use satellite projection (using the Mercator method), the images collected over the years by Google Cars and users, the information added by the many users of Maps to offer a great coverage. It is also possible to access offline maps in the car but only after downloading them.
Google Maps: maps, satellite, Street View and navigator
The maps displayed on Google Maps can be of different types.
- Map view: Used by default on mobile devices, this interface shows the streets as in a normal topographic map. Depending on the zoom level chosen, it shows more and more detailed information, up to showing the icons of all the places of interest in a street.
- Google Maps Satellite: This view uses satellite images from the map. You can switch between satellite viewing at any time both from the browser and on smartphones and tablets. The satellite maps are not always up-to-date: they will not show for example work in progress or traffic which, on the other hand, can signal the navigator vision.
- Street View: Shows the road in photographic detail, using 360-degree images. You can then see the road from ground level, moving as if you were in person. Google's algorithm obscures people's faces and eliminates details that could create privacy concerns. Not all areas may be covered by Street View.
- Google Maps Navigator: When you choose to follow Google's navigation, the interface changes to show your movement and point the way.
How to zoom on the map
You can zoom with the map on the browser by pressing i plus and minus buttons at the bottom right, or using the mouse wheel or the zoom gesture on your laptop's touchpad (usually just point two fingers on the touchpad and then spread them apart). If you go back far enough, the map is shown as a planisphere, if you want to see the spherical world click on globe symbol bottom right.
On smartphones and tablets, you can zoom in both pitch-to-zoom (point two fingers on the screen and spread them by dragging them) or with the tap-to-zoom (double tap the point you want to zoom in).
How to switch to satellite viewing on Google Maps
When opened, Google Maps on mobile devices always presents itself in topographic mode, showing you the map of the place. On the browser you may see both satellite and classic modes, depending on what you searched for on Google.
To switch to satellite mode on the browser, click on the box "Satellite”That you find at the bottom left.
To activate Satellite mode on Google Maps for mobile devices, click on the circle with a diamond at the top right of the map. At this point you can choose Satellite to view the satellite view of Google Maps.
How to switch to Street View mode on Google Maps
To switch to Street View mode, which shows 360-degree images of the map, from the browser click on the icon in the shape of little yellow man (nicknamed Pegman) lower right. You will notice a change in the color of the map. Now click on the street you want to see in Street View: you can use the mouse to turn around and move in the street.
If you want to view in Street View from your smartphone, you have to click the circle with the diamond icon. In the "map details" section, select Street View. You will notice a change in the color of the map. Now click on a street or building to see the 360-degree map image.
View other map details on your smartphone
On PC, click on the menu at the top left. On a smartphone, tap on the circle with the rhombus symbol. In addition to switching to satellite mode and Street Views, you can:
- View mountains and hills by pressing Survey: this is another viewing mode, so you cannot view it in satellite.
- Public transport: you can see the metro and bus stops
- Traffic: shows with a color scale when there is traffic in each street: orange means slowdowns, while red means queue.
- Bicycle: shows the cycle paths to move around safely
- 3D: shows Google Maps in relief
- Information on COVID-19: shows a color for cases per 100 thousand people, the trend of infections in the last week and other statistics, as well as indicating vaccination and test centers.
Is Google Maps free?
Maps is a free service. There are currently no paid plans of any kind.
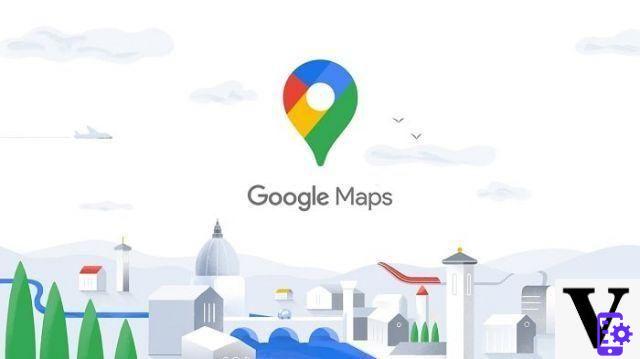
Guide: how to create a Google Maps account
Google Maps allows access through a Google account. The Google account also allows access to services such as Gmail, YouTube and many others, as well as the ability to register a profile on Android smartphones with the Google Play Store. If you have a Gmail email address, a YouTube account or have used any of the Mountain View services, you already have the account to log in: just enter your email and password.
If you are not registered yet:
- From any browser, go to this address.
- Click on Create Account
- Enter your name
- Enter a username: This step determines your Gmail address (or click Use my current email address instead and enter it)
- Enter and confirm a password
- Click on NEXT and if you want add your phone number to the account
- Click on NEXT.
Do you really need a Google Maps account?
On the browser you can search for addresses and locations without registering an account. Without a Google account, you can search for places, open maps and get directions without difficulties.
On mobile devices, on the other hand, it is complicated to use Google Maps without an account, because you need permissions and navigation APIs. So although it is not strictly necessary, if you want to use Google Maps frequently and fully an account is recommended.
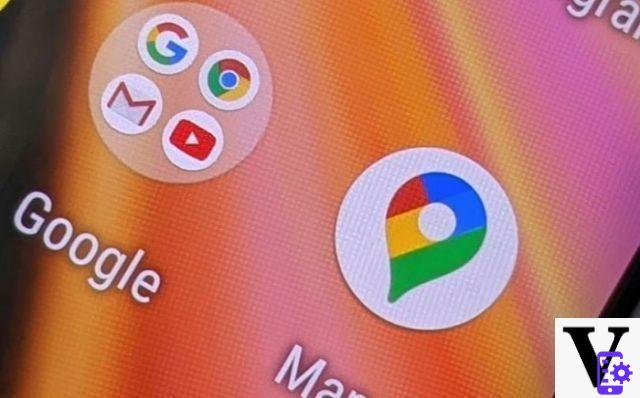
How to install Google Maps
You can access Google Maps from your browser at this address, without the need for any installation on PC and Macbook. If you use Google as a search engine for your browser, when you are looking for a location or a place of interest, Google also gives you the option of looking at it on Google Maps: just click the map that appears or click "Maps" among the search tabs at the top on the page.
On mobile devices, on the other hand, you need to install the application of the same name.
Install Maps on Android and iOS smartphones
To install Google Maps on an Android smartphone, download the app from the Play Store from the link below. If your device doesn't have the Play Store and Google Services, you cannot get Google Maps to work. The second link allows you to install the app on iPhone and iOS devices.
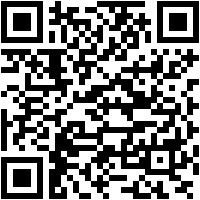
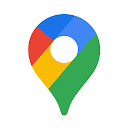 Download
QR-Code
Google Maps
Developer:
Google LLC
Price:
Free
Download
QR-Code
Google Maps
Developer:
Google LLC
Price:
Free
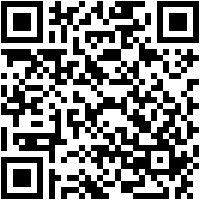
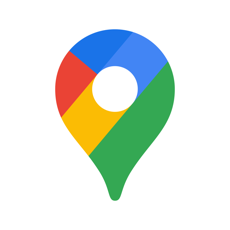 Download
QR-Code
Google Maps - GPS e Ristoranti
Developer:
Google LLC
Price:
Free
Download
QR-Code
Google Maps - GPS e Ristoranti
Developer:
Google LLC
Price:
Free
Install Google Maps in the car
Both Android Auto and Carplay support Google Maps. If you have installed Google Maps on the smartphone, connecting the phone to the car find the application in the navigation dashboarde (the car screen). At this point, all you have to do is select the icon or ask the voice assistant to open the app.
Use Google Maps on the smartwatch
If you have an Apple Watch with Watch 5 or later, find Google Maps in the App Store. The same goes for any smartwatch with Wear OS and tons of other smartwatches. However, the mode of Turn-by-turn navigation is only available for Android-based smartwatches.
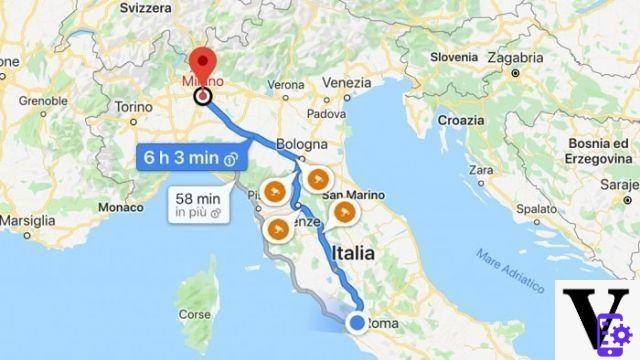
How to use Google Maps
In this section of the guide, we see how to use Google Maps for cercare places, coordinates and points of interest. Then let's see how navigation, how to use it in auto and on the smartwatch, how to add luoghi of interest e reviews.
How to search on Google Maps
If you want to search for a place with on your PC, you have to:
- Log in to Google Maps
- In the search bar at the top, type the address or name of the place
- Awards Submit or click on the magnifying glass icon
- On the map the result is a red placeholder. If you have been looking for something generic like "restaurant Milan" you will see many different placeholders: the ones in purple are sponsored.
- When looking for some commercial place (restaurants, hotels, etc.) you can use the drop-down menu below the search box to filter the results.
If you are looking for a place with on your smartphone, you must:
- Open the app
- At the top, tap the search box and type a place name or address. To use the voice, tap the icon in the shape of microphone.
- To filter the search for places, after searching, tap Other filters and select the filters you prefer. Tap on Apply.
Enter the coordinates of a place instead of an address
If you want to find a place based on geographic coordinates all you have to do is search for them in the search box. Maps accepts coordinates in the following formats:
- Degrees minutes seconds (DMS): 41 ° 24'12.2 ″ N 2 ° 10'26.5 ″ E
- Degrees Decimal Minutes (DMM): 41 24.2028, 2 10.4418
- Decimal degrees (DD): 41.40338, 2.17403
If you want to get the coordinates of a place, click on the place on PC or hold down with finger on smartphone. The coordinators of the place appear in the search box.
How to search for nearby places and explore the area
In addition to searching for specific places, you can explore an area of the map using Google Maps. This way you can find tourist attractions, places of interest, restaurants, hotels, events and much more. Google shows places of interest based on distance, relevance and your personal interests (if you are logged in with your Google account). There are sponsored content but they are all labeled.
To find places of interest in an area on your PC:
- Open Maps and search for a place
- Click Submit or the magnifying glass icon
- Click the placeholder icon in the left menu that says "Nearby"
- Enter the type of place to search in the search box (automatically, Google suggests some types of search such as restaurants, etc.)
- Awards Submit or click on the magnifying glass icon.
- You will find red placeholders that indicate places of interest. In the left menu you see a list of the places found.
On smartphones and mobile devices, on the other hand, you must:
- Open the app
- At the bottom left click Explore
- Scroll down to see the various categories of nearby places
- Alternatively, if there is enough space on the screen (on some smartphones it may not be shown) you can select one of the categories suggested above.
If you prefer, you can directly search in the search box of Google Maps and also in Google search or by asking the associated voice assistants “restaurants near the Milan Cathedral” or similar: putting the keyword near emulates the same search as when using the Explore function.
How to find recommended places in the For you section
The For You session displays recommendations for restaurants, attractions, and events that Google thinks you might be interested in. To access, from the main screen tap the bell icon of Updates. In the section For you find the suggestions. You can save the report, share it or visit the place on the map.
How to search and find your contacts on the map
If you have also entered your home or work address in your Google Contacts (saved on your Android smartphone or Google account), you can find them on the map. Enough type the person's name or its address to find it on the map from the browser.
On your smartphone, when you search for a name or address in Google Maps, you can see the information of a contact in the lower left corner. To add an address from Google Maps:
- Tap the address and then Label
- Enter the contact name, if it is not in the list of Google contacts click Create contact
- You can add the address as home, work or other (for example "holiday home")
How to delete a contact's address on Google Maps
On your smartphone or tablet, you must:
- Open the app
- Toccata Save yourself bottom center
- In the Your Lists section, select Labeled
- Next to the contact, tap the three vertical dots icon of Other
- To hide the contact click Hide contact in Maps
- To delete the address from the contact click Remove contact address
How to hide all addresses of personal contacts
- Open the app
- Tap the icon at the top right of the icon with your initial or profile picture
- Toccata Settings
- He chooses Personal content and uncheck the tick next to Google contacts
How to find information on events, flights and reservations
In Google Maps you can find the details of your upcoming events, such as restaurant and hotel reservations, flights and car rental and many other events. If you used a Google account (such as a Gmail address) to sign up, they may appear on the map. To view them all you have to do is type in the search bar "my reservations"Or "My flights". If you search for a place or explore an area, the booking information will be visible on the map.
On a smartphone you can also click the icon at the bottom center Save yourself and then touch Reservations to see the list of active reservations.
How to hide information about events, flights and reservations
To hide an event of any type, simply click on the event and then select the three vertical dots of Other. you can choose Hide this event, this booking or this information.
To hide all personal events, from your PC go to this address and uncheck the box next to "Include Chrome history and activities on sites, apps, and devices that use Google services"And"Include audio searches". Alternatively, you can uncheck Web and app activity to prevent any link between the various Google services.
From Android smartphone (for iOS use the same procedure for PC):
- Go up Settings
- Select Google and then Manage your Google Account
- Toccata Data and personalization
- In the Activity management, select Web and app activity
- You can check the synchronization in full or select one of the two options presented in the procedure for PC.
How to measure the distance between two points with Google Maps
If you want to measure the distance between two points on the map, from your PC:
- Go to the Maps site
- Right-click on the map on the starting point and select Measure distance
- Left click anywhere else on the map
- Now you see the distance expressed in meters or kilometers
- Click another point to mark another stop on the route. To change one of the points, hold down with your left hand and drag the point.
Your smartphone:
- Open the app
- Press and hold anywhere on the map. A red placeholder appears
- At the bottom, tap the name of the place
- Scroll down and select Measure distance
- Touch the end point, the distance is displayed in meters or kilometers
- Click the + at the bottom right to add another point
Find wheelchair accessible places on Google Maps
To find wheelchair accessible locations:
- Open the app on your smartphone or tablet
- Tap the profile icon in the top left (your initial or profile picture)
- Tap settings
- Select Accessibility Settings
- Turn on Accessible places. A wheelchair icon is now shown in accessible places. Whenever you select a place, you will find a summary of the accessibility attributes of that place.
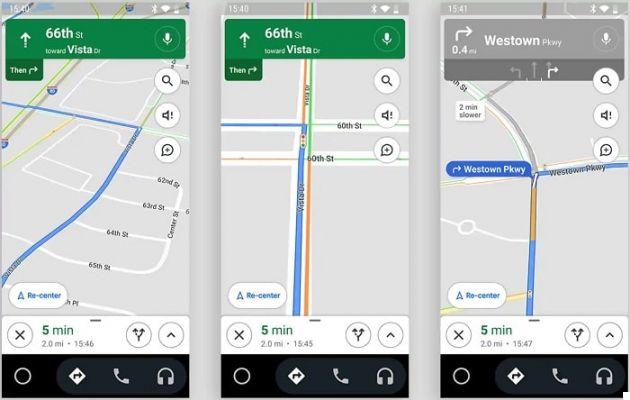
Use Google Maps as a navigator
One of the most used features by Google Maps is that of navigator, which was previously a separate function on mobile but is now a vital part of the application. Google boasts the most complete and updated maps ever. In this section of the guide we explain how to reach your destination with Google Maps.
How to get directions with Google Maps
If you don't need the navigator but you want some directions to reach your destination, Google Maps provides them on both PC and mobile devices. To get them on PC:
- Open the site
- Click on Directions, the road sign icon on the top left
- Click a spot on the map or type an address or place name
- If geolocation is not active (or if you have not granted location access to your browser) or even if you want a different starting point than where you are, enter a starting address. If you have registered addresses, writing "Home" or "Work" can speed up the process.
- In the menu above the search bar, select the means of transport: you can choose between car, public transport, on foot, by bike or by flight.
- Awards sending. The results are selected under the search bar, you can choose the one you prefer.
- If you click options you can choose to avoid ferries, tolls and motorways.
- If you want, you can send the directions to your phone (you can choose between registered devices, email or SMS).
On smartphone
- Toccata Indications (the icon with the blue turning road sign)
- Choose a destination by entering a name or address. Alternatively, you can select Choose on map and select a point
- If you have activated the geolocation, by default Google uses your location as a starting point. You can click on the top box that says Your location and select another starting point.
- Under the destination address, you can select the means of transport: you can choose between car, public transport, on foot, by bike.
- On the route you can see roadworks, slowdowns and speed cameras
- At the bottom, select Route to see all the information to follow (including traffic information, etc.)
- You can avoid motorways, tolls and ferries by clicking the three dots at the top right of Other and then options paths, ticking what to exclude.
How to start the Google Maps navigator
Navigation can only be activated from apps on mobile devices, Android and iOS smartphones and tablets. To activate navigation:
- Open the app
- Search for a place or select it from the map
- At the bottom left, tap Indications (the icon with the blue turning road sign). If you hold the button down, navigation starts immediately, without intermediate stops and using the car as a means. The path is what Google thinks is fastest.
- Alternatively, you can select via points by clicking Other (icon with the three vertical dots) and then Add stage
- You can change means of transport by clicking under the search bar the icon of: car, public transport, on foot, by bike and car rental with driver.
- The route that Google thinks is the fastest is shown in blue but there are alternate routes in gray. By touching them, you can change path
- Tap the triangle icon to start browsing
- To stop or cancel browsing, press Close.
Use Google Maps on smartwatch
Activating navigation on a smartwatch is easier using voice commands. Activate the assistant (Siri or Google Assistant, for example) by saying “Navigate to (name of place)”. Alternatively, you can start browsing on your smartphone and then launch the app on the smartwatch.
On WatchOS and some WearOS devices, you can start browsing to the labeled places like Home and Work. In any case, the Bluetooth connection with the smartphone must be active and constant.
How to play music while browsing
Google allows you to control the music being played on your device even during navigation, either directly on the smartphone (Android or iOS) or by connecting the device to the car. To do it:
- Open the app
- Tap the icon with your initial or profile picture in the top right
- Toccata Settings, then Navigator settings e Show controls for multimedia content
- On this screen, select the music playing app (Spotify, YouTube Music, etc.) you want to use
- Toccata NEXT and then OK.
- Now you find the music controls (Play / Pause, Forward and Back, etc.) at the bottom of the navigation screen
Monitor your speed
In Google Maps you have the option to keep speed monitored. In its FAQ, Google notes that the speedometer of the app is for information purposes only, so it does not take responsibility for any infringements and problems of this type. To activate the speedometer:
- Open the app
- Tap your image or initial in the top right to access yours Profile
- Choose Settings and then Navigation Settings
- In the section Driving options, Choose Speedometer
- Alternatively, if the speed limit feature is enabled in the location where you are driving, a limit sign icon is visible during navigation. Just touch it to turn the speedometer on or off.
Check the traffic on the way
Google uses information obtained from users and other sources on the web to determine travel times and any delays or queues. All this information can be found in the Go tab. To use it:
- Open the app
- Toccata vai at the bottom of the screen (the second icon from the left with a car and a bus icon).
- Select your destination (or search for it in the search field above)
- See several possible routes. The sections with slowdowns are highlighted in orange, the tail ones in red. You also find orange indicators that indicate the Speed Cameras.
How to find train and bus timetables with Google Maps
If you want to use public transport, all you have to do is:
- Open the app
- Enter a destination and tap the Turn Directions icon
- At the top, select the icon Public transport
- You can choose your preferred mode of transport from the alternatives
- Google Maps takes the station timetables into account when calculating the travel time and shows them in the directions. If indicated in green, it means that the vehicles are on time while the red indicates delay. If they are indicated in black it means that they are not updated in real time. When available, Google also highlights whether a station is crowded or not.

How to use Google Maps integrated in the car
You can use Google Maps in the car thanks to Android Auto and Apple Carplay. In both cases, the app on the car screen has an optimized interface but uses the resources of the smartphone (in particular location and mobile data traffic) for navigation. On Android smartphones you need to install l’app Android Auto while on iOS Apple Carplay is part of the operating system, then all updated iPhones are ready to connect. Also, you need to connect the car with a USB cable or wireless.
Here you will find the car models compatible with Android Auto and here those with Apple Carplay. You can download the Android application from the link below (the smartphone automatically checks the compatibility with the apps).
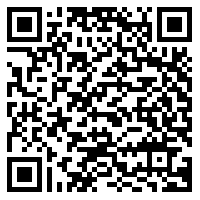
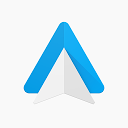 Download
QR-Code
Android Auto
Developer:
Google LLC
Price:
Free
Download
QR-Code
Android Auto
Developer:
Google LLC
Price:
Free
Start navigation with Google Maps in the car
To start a search, you have two options. The first and simplest is to use i voice commands: just say “Ok, Google” or “Hey, Siri” (some car models have their own personal assistant, so change the name). At this point you can say "take me to + address" or "directions to + address" or a similar phrase. If there are multiple different places with that name, the voice assistant asks which one you choose.
If, on the other hand, you want to navigate using the on-screen controls:
- Open the app on the screen
- Tap the search box at the top of the car screen or on your smartphone and type in the name of the place or address
- Select the place among those presented
- To receive traffic information in real time, click the ring of Settings and touch Traffic.
Add stops during navigation
While navigating with Android Auto or Apple Carplay, tap anywhere on the map:
- In the menu, select Ag. Tap
- You can search for a specific place or a category (for example Spizzico or Autogrill). Alternatively, you can select:
- Service stations
- Restaurants
- Grocery stores
- Cafeterias
How to use the features of Google Maps for an electric vehicle
When you search for a destination on Google Maps from your electric vehicle, you find an indication of the battery upon arrival at your destination. It is a forecast: it will update during navigation based on actual consumption. If you can't reach your destination on a single top-up, Maps automatically adds one or more stages for recharging. Charging time is included in the travel time.
When you have more than one refill option, you can choose where to refuel by tapping Add stop for charging. Maps indicates the minimum recommended time for recharging.
Use Google Maps when offline
You can use Google Maps even without an internet connection by downloading maps for when you are offline. This function allows you to use the navigation app of your car even without being online (particularly useful if you are in areas with poor connection). If I should get out of the offline map, you will receive a notification.
Download offline maps
- Connect the car to your smartphone to access the internet
- At the bottom, tap the bezel Settings and select Offline maps
- Toccata Select your map
- Select the map area you want to cover
- Toccata Download.
From now on you can update the map every time you have an internet connection by going back to Offline maps and selecting Update. You can rename maps by tapping Rhinomine and delete them by clicking Delete.
Enable automatic download
- Open the app
- Tap the bezel Settings
- Select Privacy Center and then Offline maps
- Choose Automatic download of offline maps
Add places and reviews
Google Maps also allows you to contribute to the completeness of the map, using the community's efforts to make the service better. The two main ways to do this are to add places and write reviews.
How to add a missing place on Google Maps
To add a missing place on the map from your PC you need to:
- apri Google Maps
- Search for an address
- In the left menu, select Add a missing place
Su smartphone or tablet:
- Open the app
- Toccata Public bottom right
- Select Add a place
- You can set:
- Your name
- Category
- Location (type the address or select on the map)
- If it is inside another building
- You can add opening hours, websites and photos
How to write reviews and rate places
If you want to add a review or rating to a visited place, from PC:
- Open the site
- Look for the place
- On the left, scroll down the menu and select "Write a review"
- Select the number of stars of the rating and write a review
On smartphone
- Open the app
- Search for a place or tap it on the map
- Tap the name or address at the bottom
- Select Reviews
- Scroll until you find five empty stars. You can give your rating and write a review
Alternatively you can:
- Select the + icon at the bottom right (Public o Contribuisci)
- Toccata Write a review
- Search for the place to review (Google automatically suggests the latest searches)
- Give a rating and write a review
How to add photos to Google Maps
To add a photo from a smartphone or tablet:
- Open the app
- At the bottom tap the icon with a + (Public o Contribuisci)
- Tap add photo
- To change the name of the place, tap the address and select another location
- Toccata Public
Answer questions on Google Maps
You can answer user questions or those generated automatically by Google to find out about the place. To do this, from your device:
- Open the app
- Search for a place you've already visited or select it on the map
- Tap the name or address of the place
- At the bottom select OK next to "You know this place? "
- Answer the questions presented
How to correct an address or location on Google Maps
To correct an incorrect address or location information from your PC:
- Open Google Maps
- Search for an address
- In the menu on the left, click on Suggest a change
- Select Placeholder position or address error
- Enter the new data
- Click on Send
- Open the app
- Search for an address
- Toccata Suggest a change and then Correct an address
- Move the map to the center of the building
- Enter the address details
- Awards Send
Make a reservation with Google Maps
The function Book with Google it is currently only available in the United States at the moment. In Italy, you can select a place and use information such as telephone number and website to make a reservation.
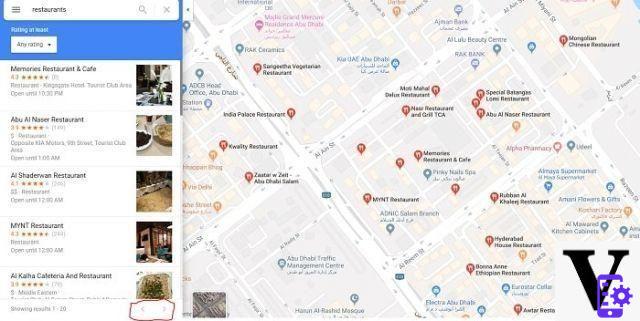
How to customize Google Maps
Google offers a lot of customization possibilities on Google Maps, which make it more immediate experience for those who often use the geographic and navigation service. These changes make it more comfortable to use, but there are also aesthetic customizations that make the experience more enjoyable. In this section of the guide we are going to see how to customize Google Maps.
Change your profile
The profile is your public face on Google Maps. To change the name you use and the photo:
- Open the app
- Tap the icon with the + symbol (Public o Contribuisci)
- Select See your profile
- Edit profile and then Edit name and photo
- Once set, tap Save
In Edit Profile you will also find a box where you can enter a biography up to 200 characters. When you've written it, tap save.
Your level and points are also highlighted in the profile Local Guide, which you automatically earn by writing reviews and adding places.
How to change the distance unit on Google Maps
To change the unit of measurement, click on the menu (icon with the three horizontal lines arranged one on top of the other) from a PC or mobile device. Touch Settings and then Measure unit. By default it is set to automatic but you can choose to select Kilometres o miles.
Change a vehicle icon in navigation
You can choose the navigation vehicle icon to replace the classic arrow - you can choose a different vehicle to make navigation more personal. To do this, all you have to do is click the blue icon while browsing. A menu opens at the bottom where you can choose the vehicle to use.
Set home and work address
On first installation, Google Maps suggests setting a home and work address. However, you can change this information whenever you want. To do it:
- Open the app or log in to the site
- Select Save yourself
- In your lists, choose Labeled
- Choose Home o Work
- Enter the address.
Once saved, to modify or delete them click on Other (the icon with three vertical dots) and select the corresponding item (Modification o Remove + name).
How to set a private label for a place on Google Maps
You can add the label to any place. To do it:
- Open the app
- Search for an address or select it from the map
- Select the place name or address
- Choose Label. In place it will appear in the section Save yourself
How to add a shortcut to the places you visit often
If you often visit a place but prefer to have active navigation to guide you and help you avoid traffic and delays, you can create a shortcut. This way you can activate navigation with a touch. The procedure is different between Android and iOS.
Your Android
- Open the section widget (usually just press on an empty part of the home screen but it can vary depending on the manufacturer)
- Select the widget Google driving directions
- Touch and hold the widget to place it on your home screen
- Choose the type of transport
- Enter a destination and the name of the shortcut
- You can choose to avoid tolls, motorways and ferries
- Toccata Save
If you've saved your home or work address, you can press and hold the Google Maps icon and choose Home or Work in the drop-down menu to activate navigation.
On iPhone and iPad
- On the lock screen, swipe right to the widget list
- Scroll down and tap Modification
- Tap add and then Google travel times
- Toccata end. Now in the widgets of the today screen you see that of Google Maps
- By default you can see the travel times for Home and Work, to add touch the widget and select Edit shortcuts. You can choose up to three different widgets.
How to change the volume or mute the sound in Google Maps
If you want to adjust the volume of the directions during navigation, all you have to do is:
- Open the app
- Tap the profile icon (with your initial or a photograph of yourself) at the top right
- Click on Settings, then on Navigator settings and Volume of the voice
- Choose between High, Normal or Low.
If you want to deactivate or reactivate the voice alerts:
- Open the app and start the browser
- At the top right, tap the speaker icon to edit the Audio
- You can choose between Turn off sound (crossed out speaker icon), receive Alerts only (speaker with exclamation mark, only get traffic information, road works and accidents, etc.). To reactivate it, click the speaker Audio.
View the maps of My Maps
Google allows you to create customized maps, with highlighted places and itineraries to follow. To do this, however, you need to access My Maps or download the app for Android.
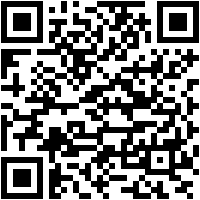
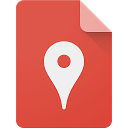 Download
QR-Code
Google My Maps
Developer:
Google LLC
Price:
Free
Download
QR-Code
Google My Maps
Developer:
Google LLC
Price:
Free
You can save the maps you have created or shared from the site or app and see them in Google Maps. To do this on PC:
- Open the site
- Click on Menu
- Select Your places and then Map
- If you select Apri in My Maps you can make changes to the maps
To view them on a smartphone:
- Open Google Maps
- At the bottom touch Save yourself
- Select Maps
How to save your favorite places on Google Maps
You can save the places you visit most often in your favorites. This makes it easier to find them later. To do this on PC:
- Open Google Maps and make sure you are logged in with the Google account
- Select a place or activity from the map or search bar.
- Click on Save. Now you will find the place to save in all the devices connected to the account.
You can also save the place from another site that implements Google maps, with the same process.
On smartphone
- Open the app
- Search for a place in the search bar or select it from the map
- Tap the name or address at the bottom
- Toccata Save. You can also add a note. You will find the place in the saved section. In the search bar, just type the beginning of the name for Google to suggest the saved place.
How to delete a saved place
To delete a saved place:
- Open the app or site
- Go up Save yourself (on PC it is in the Your places section)
- Find the place you want to delete and select other (icon with three vertical dots)
- Select the X of Remove
- Save.
Use the dark theme on Google Maps
You can set the Google Maps dark theme on devices running Android 10 or higher. To do it:
- Open the app
- Tap the icon with your initial or profile photo from Settings
- Toccata Subject. Here you can choose whether to set:
- Always with a clear theme
- Always with a dark theme
- The same theme as the device
 UNBREAKcable Mobile Phone Holder [2-1 Multifunction] ...
UNBREAKcable Mobile Phone Holder [2-1 Multifunction] ...
- 【Driving Safely】 With built-in non-slip rubber pads and arms, this mobile phone holder ...
- 【360 Degree Rotation】 360 degree rotation sphere and adjustment knobs allow you to adjust ...
- 【One-handed operation】 With the quick release button, the phone can be quickly inserted and removed ...
How to manage Google Maps notifications
You can turn mobile app notifications on or off as follows:
- Open the app
- Tap the icon with your initial or profile picture
- Select Settings
- Toccata Notifications. You can check or enable notifications for:
- Add photographs of places visited
- Questions about places visited
- Responses to reviews you've posted
- Traffic on routes you travel frequently
- Navigation alerts relating to crisis situations
How to manage your data on Google Maps
For advanced features like suggestions, Maps collects data about your location and monitors your search history. you can manage your privacy preferences of your profile from the smartphone application in this way by going to:
- Open the app
- Toccata Profile (the icon with the initial of your name or the photograph)
- Toccata Other (the three vertical dots at the top right) and select "Profile Settings".
Here you can check the synchronization of the Contacts and to the Events on Google Maps. You can also decide whether to show emails or photos relating to your movements in the app. By tapping Web & App Activity you can go to the Settings section of the device where you allow the various Google services to be connected.
Enable or disable location data collection
Always in the section Profile Settings you can consent to the collection of data on the location of Google Maps. In particular, you can choose to disable the geolocation (by doing so you will not be able to use Google Maps as a navigator).
By clicking on Location History, you can enable Google Maps location data collection. If you deactivate this function you can use the navigator safely but you do not memorize places visited and places seen.
Delete places from Google Maps history
To delete the Maps history, go to Profile and click the icon with the three vertical dots at the top right to access Profile Settings. Under Location Settings you can choose between three alternatives:
- Delete all Location History. By tapping this function, Google warns that it is not a reversible operation. Select I understand and agree and then Delete
- Delete period Location history. Choose a start and end date, confirm and Delete
- Automatically delete Location History. You can choose to delete the history every 3, 18 or 36 months.
How to use Google Maps incognito
You can use incognito browsing, which does not log locations or searches in history. To activate it:
- Open the app
- Tap the icon with the image or the initial of Profile
- Toccata Activate Incognito mode
With the same method you can disable the incognito mode.
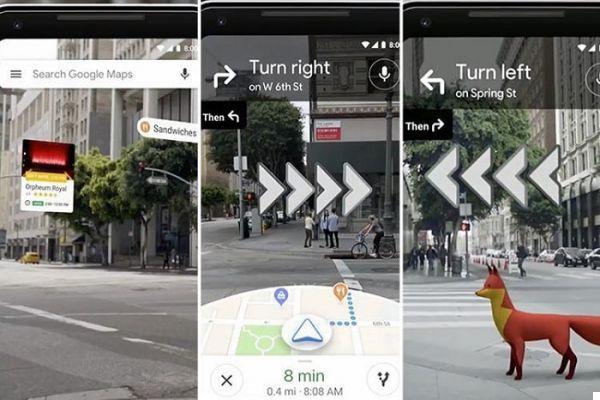
What is Street View on Google Maps
Street View combines the accuracy of the Google map with the spherical photographs, which allow you to move at 360 degrees and see a street, a square or a natural park as if you were there in person. You can use Street View both on PC and on tablets and smartphones to see what the entrance to the restaurant you have booked looks like, to see the Eiffel Tower from the Trocadéro and any other area in the world that has been mapped by Google Cars and user photos (almost all public roads are covered, even if zones rural and remote areas could be excluded).
How to use Street View in Google Maps
To access Street View from your PC:
- Open Google Maps
- Search for a place in the search bar
- Click on the photo and then select Street View and Spherical Photos
Alternatively you can:
- Open the site
- Click onyellow man icon (nicknamed Pegman) and holding down drag it to the area you want to see in Street View.
On smartphone
- Open the app
- Search for an address in the search bar or select a point on the map
- At the bottom, tap the place name or address
- Scroll down and select the photo or thumbnail with writing Street View
- Alternatively, from the tabs under the name, choose Gallery and then Street View and Spherical Photos
Explore the streets and places in Street View
To look around in Street View on your PC you have to drag holding down the left mouse button. To move, click with the left button. You can zoom in and out with the mouse wheel or with two fingers on the touchpad, or by using symbols + o - bottom right. Tap the X to return to the normal view (topographic or satellite map).
To navigate your smartphone in Street View, look around by dragging your finger on the screen. To move, swipe left or right. To zoom in, tap an area with two fingers and then slowly separate them. Tap the back arrow to return to the normal view (topographic or satellite map).
How to post XNUMX photos with the Street View app
You can post spherical photographs on Street View, as long as they have a resolution of at least 7,5MP (4K) in proportions 2:1 and do not exceed 75 megabyte in size. To do this, you need to use a special app called Street View that you can download at the links below for both Android and iOS.
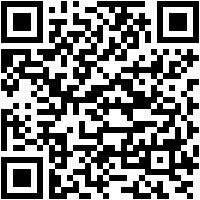
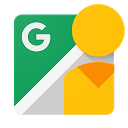 Download
QR-Code
Google Street View
Developer:
Google LLC
Price:
Free
Download
QR-Code
Google Street View
Developer:
Google LLC
Price:
Free
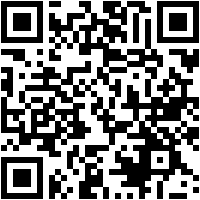
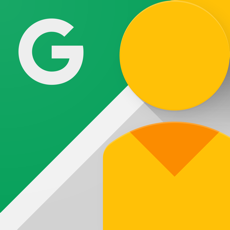 Download
QR-Code
Google Street View
Developer:
Google LLC
Price:
Free
Download
QR-Code
Google Street View
Developer:
Google LLC
Price:
Free
To upload them to Google Maps, first of all:
- Open the app Street View
- In the Private tap select
- Choose the spherical photo to publish
- If you want, you can apply or remove blur to erase license plates, faces and other potentially sensitive data
- Toccata Charge and then Public. The photo is now displayed in your profile.
- Da Profile o Private, choose the photo you want to upload to Maps, and under the photo, tap Add to Maps tab
- Search for a specific place
- Tap the card to update and then Update
Change the position of a XNUMX photo in Street View
If you want to change the location of a XNUMX Photo, from Street View select the photograph and then tap the icon with the three vertical dots of Other. Touch Change location and drag the marker to the desired location. Now touch end.
What is Live View
Live View implements the information on the Google map in augmented reality. By activating the smartphone camera you can frame the road and receive information superimposed on the image. For example, if you are at a crossroads, you can see the indication of which road to choose directly above the entrance to the road. Or you can use it to identify a specific building in the street.
To use it, your device must be compatible with ARKit e ARCore, the APIs (the rules and procedures of the system) that allow you to implement the augmented reality of Google products. Many modern smartphones are, you can check the full list here.
Live View is only available in streets with good Street View coverage: if there are not enough images, Google cannot give the correct indication.
How to use Live View
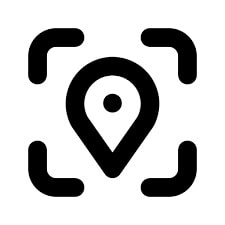
Not all areas are covered by Live View. Find the Live View symbol (a placeholder with the corners of a square around it, like the one you see here). To use Live View:
- Open the app
- Search for a destination or find a point on the map
- Tap the sign with the turn of Indications
- Above the map, select On foot as a means of transportation
- Toccata Live view bottom center
- Follow the directions in Maps to find the location. It is better to frame signs and monuments rather than trees and people.
- When the application finds the position, the indications appear in augmented reality.
- To finish, tap the Live View icon again.
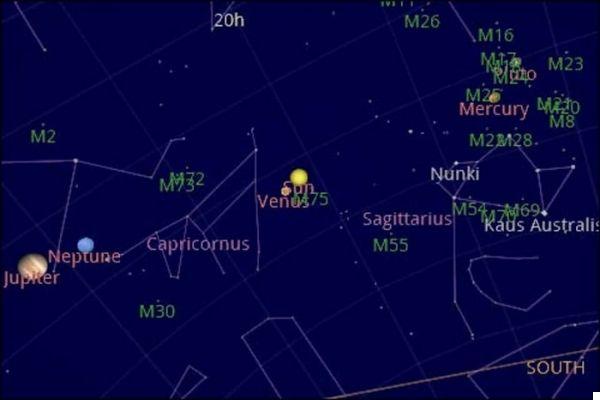
What is Sky Map on Google Maps
Sky Maps is the geographic service dedicated to stars and constellations. Unfortunately there is no navigator version yet, so if you've got your hands on a spaceship it can't help you get to the exoplanets. However, it allows you to navigate the sky visible from the earth and orient yourself in space.
You can access this address and find your way around the same way you find your way around in Maps. You can choose to view the visible spectrum only or see also infrared e Microwave. At the bottom of the screen you can find interesting celestial bodies to explore: the planets of our Solar System, the Constellations and a selection of images of famous satellites such as Hubble.
Receive alerts on risk areas with Google Maps
In the last period, Google has added the possibility to receive alerts about it natural disasters and crisis situations. You may receive these alerts if they are within the map you are viewing or if they are part of a route or route you have selected. The natural disasters included are:
- Tropical storms
- Earthquakes
- Floods
- Fires
Google Maps updates for COVID-19
Over the past year, Google has also posted information regarding the COVID-19 pandemic in its geographic service. The level of information varies from area to area: it uses only official data and not all health organizations communicate it with the same regularity. However you can use them in many areas to find health facilities offering tests and vaccines and showing a contagion map.
How to search for health facilities
Google has entered iinformation about the vaccination centers closest to you. So if you look for phrases like "COVID-19 swab" or "coronavirus vaccination center" you can find results near you. Not necessarily all information is up-to-date, we recommend that you also consult the regional or provincial website.
How to view information about COVID-19 on Google Maps
Google also offers a map of the infections in a certain area. They vary according to the publication of the data, so they are only relatively accurate (if for example the data is collected by region, the whole region will have the same coloration on the map).
To view the contagion situation you must tap the icon Layers (the same one you use to switch to satellite view) and select Information on COVID-19. The colors of the zones depend on the number of new cases per 100.000 people in the last week. The coloring is the following:
- Grey: less than 1 case
- Yellow: from 1 to 10 almost
- Orange: from 10 to 20 almost
- Dark Orange: from 20 to 30 almost
- Red: from 30 to 40 almost
- Dark red: over 40 cases
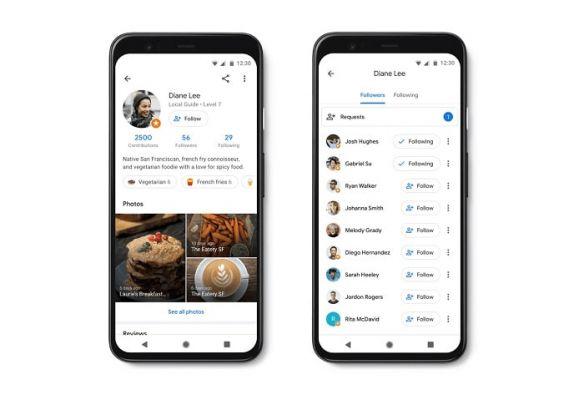
Using Google Maps with friends: social integrations
Although it was not born as a social network, Maps has introduced some features that allow you to keep in touch with friends, colleagues and relatives. You can find on the fly the home of your contacts who share or whose address to know, you can see the real-time location of your friends and much more.
How to follow a friend's profile on Maps
To follow a friend's profile in Google contacts, just make sure that contact has registered the address in Google contacts. Type their name in the search bar to find their home, work, or other address. If it doesn't appear, you can add the address by searching for it in the search bar and then:
- Tap the address below
- Toccata Label
- Enter the person's name in Google contacts or Create contact
- You can choose whether to enter your home, work or other address.
How to follow a Maps profile
In some areas, there are Maps verified accounts that you can follow. To do it:
- Open the app
- Tap Updates (the bell icon at the bottom right)
- In the session For you scroll to Recommended People, choose the person and click Follow
Now in the For you tab you can see reviews, ratings and more.
How to share your location in real time with friends
You can share your location in real time with friends on Google Maps. To do this, you must be 13 years old, be in a geographic area where sharing is possible, and if you use a corporate Google account you must have administrator approval. If it has these requirements, you can share location in real time:
- Open the app
- Toccata Profile (the icon with your initial or the image you have chosen)
- Toccata Location sharing and then Add people
- If the other person is among yours Google contacts, choose how long to share the location, and then tap Share
- If the other person doesn't have a Google account, tap Copy negli appunti and send the link to the person (with an email, on WhatsApp or Telegram and in any other way you prefer)
If you want to share your location while browsing, you just need to tap the up arrow of Other and then Share the location, then tap the name of the person you want to share the location with, and then Share. If you want to share public transport information with someone, after starting your journey select Share the Journey on the navigation screen.
To stop, go back to Location sharing, select the person and then "Stop".
The other person just needs to open the link or go to Location sharing and search for your name. If you receive a position request from someone you don't want to share it with, choose No when you get the notification. you can choose Block to block the user and stop receiving notifications from him.
Show others where you are on Google Maps with iMessage
If you're using an iPhone, you can share Maps location with iMessage. To do this you must first add the app in iMessage:
- Open an existing conversation or start a new one
- At the bottom left, tap the app drawer
- Toccata Add and then Manage and choose Google Maps.
- end
Now from the app drawer you see Google Maps. Touch Update and then Send to send your most recent position.
How to share a list of places
We have already seen how to save a place. Creating a list is just as simple and starts with the same procedure:
- Open the app or site
- Go to Save yourself
- Click or tap New List. You can name it and add already saved places or add new ones
A list can be a good way to save the tourist attractions you want to see in a city, the customer list before a business trip, and a lot. If you then want to pass this list of places to a friend or colleague, all you have to do is:
- Click or tap the saved list
- To touch Other and then Sharing options. A list can be:
- Private if only you can follow it
- Shared: get a link to share with whoever you want so that they can access the list
- Public, so that anyone can find and follow your list.
To follow a friend's list, simply open the link and then tap Follow. Now you find it in the saved lists.
How to share a place with plus code
Un more code is an "enhanced" address indicates a precise location that you can share with whoever you want. For example, indicate several entrances to the same building if you want to be in a shopping center. To share a plus code:
- Open the app or site
- Locate the place where you want the plus code and hold down with your finger or click with the mouse
- Select place card inserted at the bottom
- Tap the icon with a square surrounded by four circles on the sides for copy the plus code
- Paste into an email or messaging app
How to contact and text a business
You can send a message to a business (tourist attraction, restaurant, shop, etc.) with Maps. You can do this from the business listing by choosing Message. This option is not present for all activities. Type your message and then choose Send.
To view your messages in Google Maps:
- Open the app
- Toccata Updates (the icon with the bell)
- Go to the tab Messages
To delete a conversation you just have to tap on Other (three dots vertically) and then Delete.
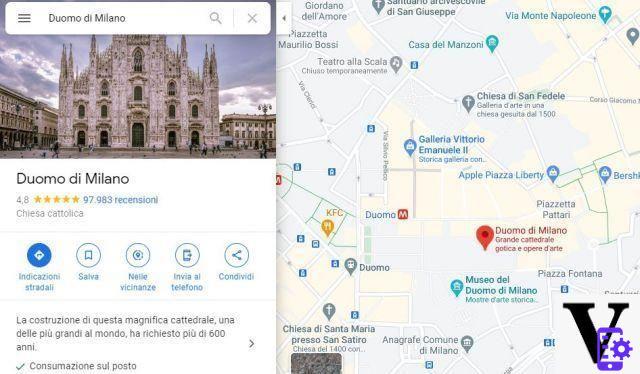
How to make money with Google Maps
While there isn't a form of direct monetization on Google Maps, you can report your business for free so it's easy for customers to find and review. This increases visibility and allows you to take advantage of Maps for business, while Google can update its map for free with relevant information like opening hours and more.
Claim your business on Google Maps
From Google Maps, you can search for your business address or write the name in the address bar. Select the activity and scroll down on the menu below the map. At this point, choose Claim this business and then I am the owner or manager of this business.
If you don't find your business, you can register it on Google My Business by following the wizard. The more information you enter, the easier it is to consult the Google profile for customers.
Edit your business profile on Google Maps
To edit your business profile, search for your business and then tap your profile picture. In the toolbar, tap Edit Information. When done, tap enter.
To insert a photo, in the toolbar of your company profile, tap add a photo. Choose the photo and then Send. In your profile you can respond to reviews by logging in with your business profile (click the icon at the top with your profile picture or initial of your name to change your profile).
How to delete your Google Maps account
To delete your Google Maps account you must delete your Google account as well. Doing so will also lose your Gmail emails, files on Drive, appointments on Calendar and movies and apps on Play. Also on Android you can't use the Play Store, you lose Google Contacts and data. If you have a Chromebook you won't be able to use apps and extensions.
Before doing so it is therefore worthwhile download any data you want to keep from this page: select the one you need and download after confirming your password. When you are ready:
- Go to the Google Account page.
- On the left, click Data and personalization
- Scroll to the step and select Delete a service or your account
- In the box, select Delete your Account. Google may ask you to confirm your password or confirm it from your smartphone or smartwatch.
Bonuses and secrets on Google Maps
This section of the Google Maps guide does not teach how to use the application. Instead we give you curiosities and secrets about the service that you might find interesting.
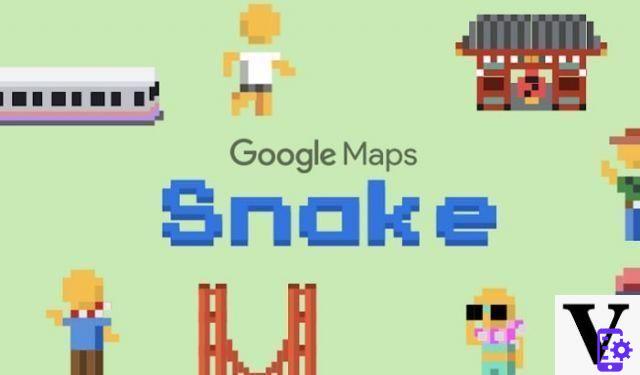
Bonus 1: How to Play Snake with Google Maps
As explained in our article, the 2019st of April XNUMX Google wanted to give us a special April fool. A nostalgic game for phones from the 90s and early 2000s, before they got smart: Snake. If you go to this page and click Start, you can choose to replay the classic snake game that has turned into a public vehicle. You can choose which stylized map you want to play on: you can use the red bus in London, the tram in San Francisco or the lightning-fast train in Tokyo.
Launched as April Fool's Day, the game has been entertaining for two whole years now.
Bonus 2: The history of Google Maps
THEFebruary 8 2005 on Google Blog learn a piece of news that would revolutionize the world of navigators (and of geography as a whole): Google Maps arrives. Only available for browsers Internet Explorer and Mozilla Firefox, while Opera and Safari arrive on February 25th. There were still three full years left for Chrome to hit the browser market.
The coverage was not sudden, the roads of the United States, Puerto Rico, Canada, the United Kingdom and Japan arrive in January 2006. Shortly after, in Italy it was covered the area of the city of Turin on the occasion of the Winter Olympics. But by the end of the year the database is updated with Google Earth satellite imagery and coverage increases.
On November 28, 2007 Google Maps for Mobile 2.0 has for the first time a beta version of a GPS-based system for navigation: the first Google navigator. At the release of the first commercial smartphone with an Android operating system, Google announces the arrival of Maps for the robot's operating system. In 2012 it also arrives permanently on iOS.
In subsequent years Maps has mapped the whole Earth (or rather 99%, according to Google data) and has also passed to the stars and planets (in 2017 the images of the Moon and Mars arrived). In February 2020, on the occasion of the 15 years of history, has changed design and also icon. From January 2021, information on COVID-19 and new information for i electric vehicles.
Bestseller no. 1 Samsung Galaxy M12 Smartphone Android 11 Display da 6,5...
Samsung Galaxy M12 Smartphone Android 11 Display da 6,5...
- 6,5 inch² Infinity-V smartphone display: HD + technology gives you a superior visual experience
- Mobile phone with refined design: Thanks to the soft curves and micro patterns, the Galaxy M12 offers a grip ...
- Quad Camera System: Unleash your creativity with the 48MP main camera of your Android smartphone ....


























