Launched in 2022 in the United States, Apple Pay is now widely used even in 2022. If you have never heard of it, it is a payment system that allows you to purchase goods and services using your iPhone, iPad, Apple Watch o Mac. It is compatible with all iPhone models starting from iPhone 6, with iPad Air 2 and above and with all Apple Watch and Mac models. It can be used both online (for example to buy products via the app) and in physical stores. The payment in the latter takes place as with contactless credit cards, therefore through the simple approach of the device to the POS, all without commissions or monthly fixed costs.
To take advantage of Apple Pay, you need to add a supported credit card to your own Apple Wallet. A supported credit card is a credit card issued by one of the institutions that currently guarantee support for Apple Pay. These institutions, and therefore the cards, supported by Apple Pay in 2022 are many and constantly expanding. As for the apps and shops where you can use the service, there are already many shops that accept Apple Pay and, as already mentioned above, direct payment via NFC chip works with all POSs equipped with contactless support. therefore in many stores throughout the country (as well as in other countries where Apple Pay is available).
On the front of the safety, there are no problems or risks whatsoever. Card details added to Apple Wallet are not stored on Apple's device or servers, nor are they shared with merchants when paying for goods or services. In short, if you have an iPhone and a supported credit card, don't miss the opportunity to try it because it could be much more convenient than you think! Now I'll explain better how Apple Pay works.
Index
- Apple Pay compatible devices
- Cards supported by Apple Pay
- Stores and apps that accept Apple Pay
- How to associate a card with Apple Pay
- How to pay with Apple Pay
- Apple Pay for merchants
Apple Pay compatible devices
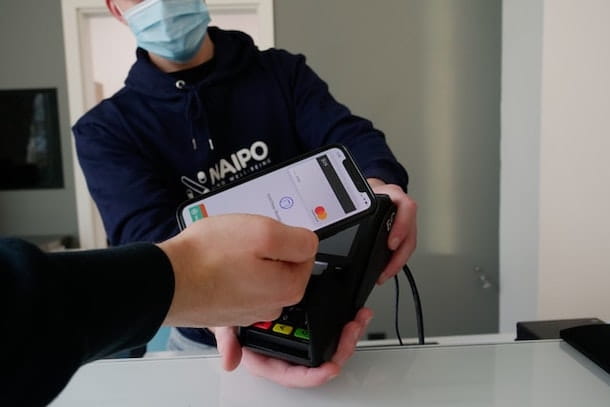
As already specified at the beginning of the tutorial, Apple Pay is compatible with all iPhone models starting with iPhone 6 and with all variants of Apple Watch, but the service can also be used on iPad e Mac. Here is the detailed list of all devices supported by Apple Pay at this time.
- iPhone - iPhone 6 and later, iPhone 6 Plus and later, iPhone SE and later, iPhone 7 and later, iPhone SE (second generation) and later, up to the latest iPhone 13 and later models. With these devices, you can pay in physical stores, in apps and on the web via Safari.
- iPad - iPad Air 2 and later, iPad mini 3 and later, iPad Pro 1st generation and later, iPad 5th generation and later. With these devices, you can pay in physical stores, in apps and on the web via Safari.
- Apple Watch - all models, obviously only when paired with iPhone. With these devices it is possible to pay in physical stores and in apps.
- Mac - MacBook Pro 4th generation with touch bar, MacBook Air 3rd generation, MacBook Pro 5th generation and all other devices compatible with macOS 10.12 Sierra and later (but only if paired with an iPhone or an Apple Watch enabled to use Apple Pay) . With these devices, you can only pay on the web with Safari.
Another important thing to underline is that on the devices on which you intend to use Apple Pay you must have configured a Apple ID associated with iCloud. To know how to create iCloud account and how to use it, read my tutorial dedicated to the subject.
How Apple Pay works on iPhone and iPad
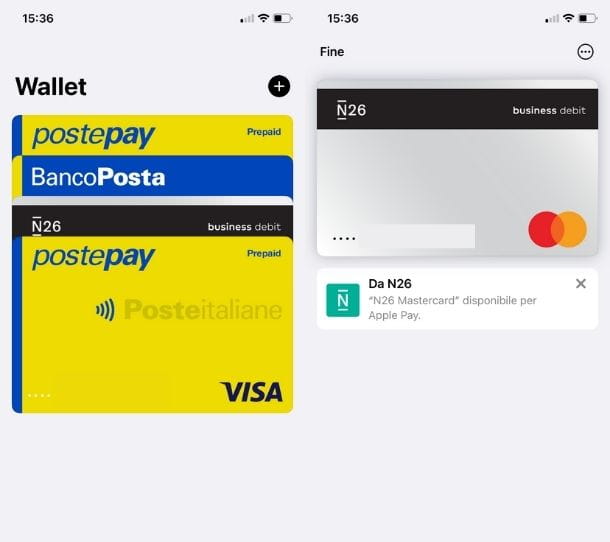
Apple Pay is standard on compatible devices: just add your credit, debit or prepaid card to the app Wallet and that's it. After inserting it, you can start making contactless payments in stores via your iPhone, iPad or Apple Watch, as well as making purchases on the web and in apps.
Through Wallet, that is your electronic wallet, a maximum of 8 cards can be inserted and it is possible to set one as the default payment card that will be used as the first choice in case of purchases. To pay, simply carry out the recognition: press the twice side button and authenticate with the Face ID or with the code in case of models equipped with this method, or use the touch ID for previous models.
Then all that remains is to bring the top of the phone close to the contactless POS and wait for the transaction to go through. If everything went well, the message will appear on the POS end o Transaction successful and on the iPhone (or iPad / Apple Watch) the checkmark on screen. However, I will explain in detail how to add cards to Wallet and how to pay with Apple Pay in two chapters dedicated entirely to the subject.
How Apple Pay works on Apple Watch
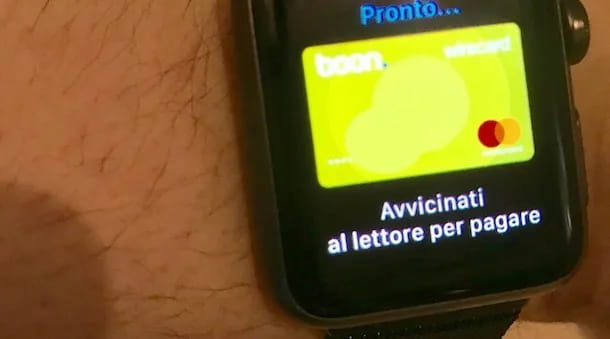
As previously stated all Apple Watch are compatible with Apple Pay. Before using this payment method, however, it is necessary to pair the Apple Watch to your iPhone (for help in case of problems with the pairing procedure of the two devices, I suggest you consult this guide dedicated to the subject) and, through the iPhone Watch app, set up Apple Pay.
To do this, start the app, then click on the items Apple Watch e Wallet e Apple Pay, then tap on the item Add card, to add a new one, and follow the on-screen wizard to enter data and verify identity. If some cards were already saved in the Wallet, instead, tap on the card you see in the list under the item Payment cards on Apple Watch and enter the code CVV to make it active on this device as well.
Once activated, to pay, simply bring the Apple Watch screen close to the POS of a store and then press the button twice side button to confirm the purchase; a haptic feedback and a faint "beep" will report the payment.
If you want to change your card and not use the one set by default you just have to scroll on the screen and then proceed with the payment as seen above. When it comes to app purchases, you only need to select Apple Pay as a payment method and press twice the side button of Apple Watch.
How Apple Pay works on Mac
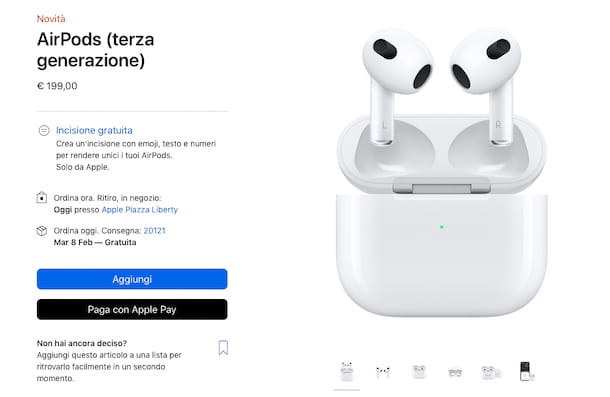
With the 4th Generation MacBook Pro with Touch Bar, 3rd Generation MacBook Air and 5th Generation MacBook Pro, you can purchase via Apple Pay as with other types of devices. This is because, being equipped with touch ID or button Paga su Touch Bar allow you to do this directly via your Mac.
Furthermore, in these Mac models, it is possible to manage Apple Pay better: you can insert a new card with which to make payments, as you will find explained later, and view the card transitions by pressing on System Preferences> Wallet & Apple Pay> Transactions> Show Transaction Notifications From.
For all other models, however, it is possible to make payments via Apple Pay on Safari using iPhone or Apple Watch to confirm the purchase. The important thing is that both the Mac and the iPhone / Apple Watch are paired with the same Apple ID.
Cards supported by Apple Pay
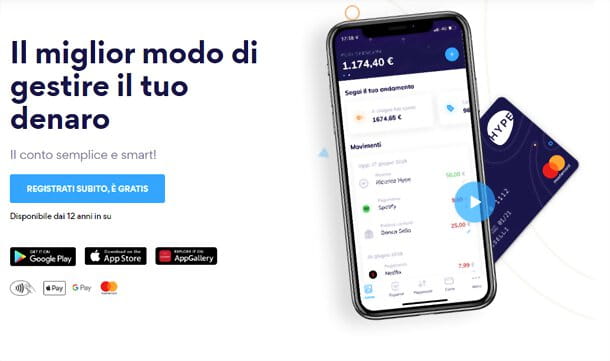
Apple Pay can be used to make payments both in physical stores and online, through credit, debit and prepaid cards of the most popular circuits, such as those MasterCard e Visa.
Among the cards compatible with the service, I would like to point out HYPE. If you have never heard of it, HYPE is an electronic money account associated with a Mastercard circuit card (both physical and virtual) perfectly compatible with Apple Pay (and also with Google Pay and Samsung Pay, on Android) ideal for make purchases both in physical stores and online, with the possibility of obtaining cashback on over 500 stores.
HYPE also allows you to send and receive money, send and receive free wire transfers, withdraw from ATMs around the world, pay bills / bills, make phone top-ups, set savings goals to buy and sell Bitcoins and much more. All this can be managed comfortably from the smartphone app and from a PC.
To open a HYPE account, all you need to do is visit the official website and follow the instructions on the screen (everything is done in a few minutes, provided you have a valid identity document at hand). You can choose between different plans: HYPE, that is the basic plan of HYPE with no fixed monthly costs; HYPE Next (€ 2,90 / month) which breaks down the withdrawal, top-up and spending limits of HYPE and adds the possibility of domiciling the utilities and crediting the salary; and finally HYPE Premium (9,90 euros / month) which combines the advantages of HYPE and HYPE Next with complete travel insurance (medical and for delayed / canceled flights) with payments and free withdrawals all over the world, the World Elite Mastercard credit and priority assistance service (also via WhatsApp).
More information about HYPE More information about HYPE Next More information about HYPE Premium
After opening an account with HYPE and activating your card (whether physical or virtual), to use it with Apple Pay you must add it to IOS Wallet: to do this, go to the section À la Carte application of HYPE, press the appropriate button and follow the instructions on the screen. Alternatively, launch the app Wallet iPhone, press the button capacitor positive (+) lead located at the top right and follow the instructions on the screen to frame the card with the camera or enter the data manually.
Once the HYPE card has been added to the iPhone Wallet, you can make your purchases with Apple Pay simply by calling up the service menu (e.g. by pressing the side button twice on iPhones with Face ID or on Apple Watch), unlocking the device (unnecessary operation on Apple Watch) and bringing the latter closer to the POS of the store.
If you want to know more about how HYPE works, do not hesitate to consult the tutorial I have dedicated to the service. If, on the other hand, you want more details on Apple Pay and the cards supported by the latter, read this information page on the Apple website.
How Apple Pay Postepay works
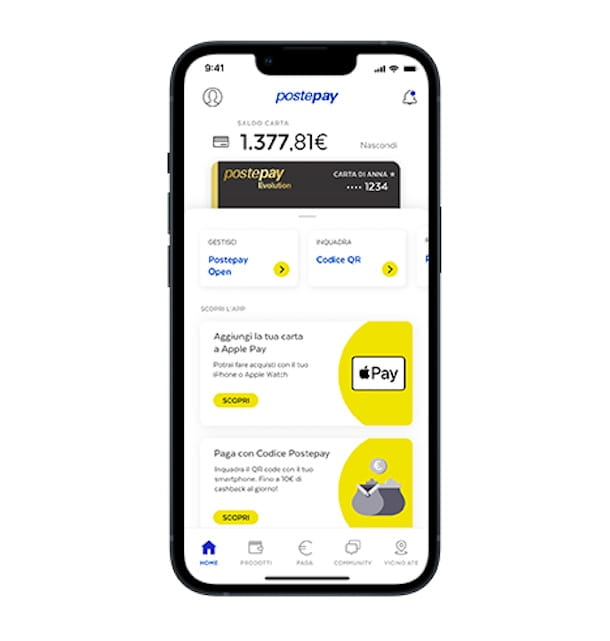
If you usually use the services of post 2022ne then you must know that all the cards of this institution, except for those with circuit Maestro and paper I study, can be combined with Apple Pay and used to make payments using this method.
In fact, cards can be added to the Wallet Postepay prepaid with circuit Visa e MasterCard and cards Postepay associated with the BancoPosta Current Account. To join the service and associate a card you can proceed in different ways: through the Wallet, as I will explain better later, and through the BancoPosta and Postepay apps.
To proceed start the app BancoPosta, if necessary log in and scroll i banner present in the main screen until you find the one relating to Apple Pay and tap on it. Then press on paper that you want to associate among those in the list. Now, in the new screen that opened, press on the item NEXT, top right, then up Accept, bottom left, and wait for the card to be added to the Wallet.
If you use the app Postepayinstead, start it, log in and press the banner Add your card to Apple Pay present in the Home. Then select one of the carte among those you have listed and follow the same simple procedure described a few lines above. For more info you can consult the Internet page of Poste 2022ne dedicated to Apple Pay.
How Apple Pay UniCredit works
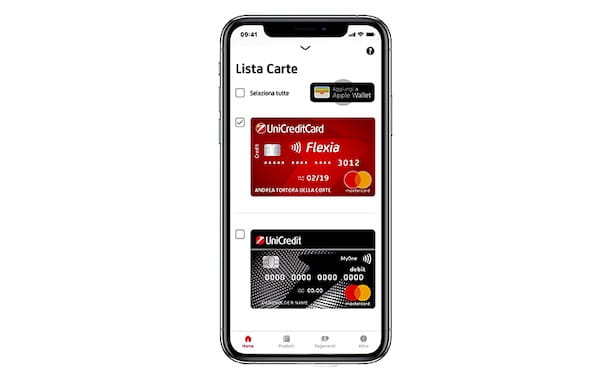
If you have a credit, debit or prepaid card UniCredit you can use Apple Pay to make your payments. Before adding it to your Apple device's Wallet, however, you need to register it on the app Mobile Banking UniCredit, available on the App Store.
All you have to do, therefore, is to download it on your iPhone and activate it by entering your access codes to the Multichannel Bank service, and then follow the on-screen wizard. If you need a hand to proceed with the installation, I suggest you read my tutorial on how to install the UniCredit app.
In the specific case that you were in possession of a card MyOne, on the other hand, you can directly proceed with adding to the Wallet without going through the bank app. In this specific case, therefore, you will not need to download anything and you can proceed directly through the Wallet. For more information on this you can consult the UniCredit web page dedicated to Apple Pay where you will find everything you need.
How Apple Pay Intesa Sanpaolo works

Also Intesa Sanpaolo, like the entities mentioned above, it allows you to use your cards to pay with Apple Pay; all cards, including those with a circuit Maestro, can then be used.
To proceed with the activation of the service, in addition to adding the card to Wallet, you can act through the app Intesa Sanpaolo Mobile present on the App Store, which I told you better here. Then locate yours paper su XME Wallet through the app, press on it and tap the button Add to Apple Wallet, then follow the on-screen wizard. For more information, I recommend that you consult the Intesa Sanpaolo web page dedicated to the operation of Apple Pay.
How Apple Pay BNL works
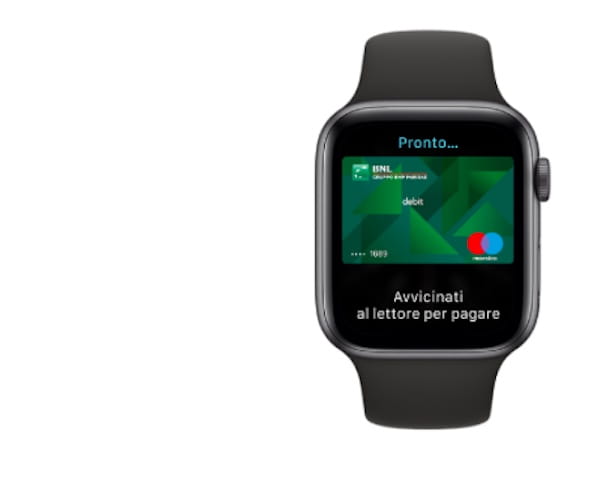
All prepaid, debit and credit cards with circuit MasterCard e Maestro di BNL can be used to pay via Apple Pay. To proceed with the insertion of the card to the list of those enabled you can act directly through the app BNL available on the App Store.
The procedure takes a few seconds and is extremely intuitive: start the aforementioned app, if necessary log in and go to the section My cards. Then locate the one you want to activate, tap on it and enable Apple Pay via the simple on-screen wizard. Once done it will be automatically added to the iPhone Wallet. For more information, you can consult the BNL web page dedicated to Apple Pay.
Stores and apps that accept Apple Pay
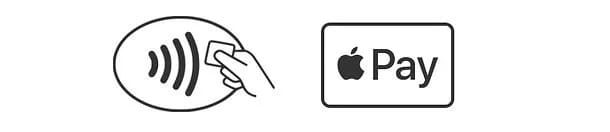
As mentioned in the opening of the post, Apple Pay is already supported by a wide range of physical stores, hotels, bar, museums, Internet sites e Whatsapp.
Among the stores that support Apple Pay are those of Apple, Auchan, Carrefour, Eataly, Esselunga, EuroSpin, H&M, Lidl, MediaWorld, Mondadori, OVS, laRinascente, Sephora, Simply and Unieuro and all the clubs / shops that display the brand of Apple Pay (and / or that have POS with contactless support).
As far as apps and websites are concerned, names like Deliveroo, EasyJet, ePrice, Giglio.com, Musement, SaldiPrivati, Trainline, Booking and Unieuro have supported Apple Pay right from the start, but by now the list is truly endless.
Furthermore, I point out that you can use the Maps app, present by default on iPhone, iPad and Mac to locate shops, bars and restaurants near the place where you are that accept payments via Apple Pay. In fact, by clicking on the place of interest and expanding the relative card, under the heading Useful Information you can see the writing Contactless payments and Apple Pay logo when this type of payment is accepted.
How to associate a card with Apple Pay
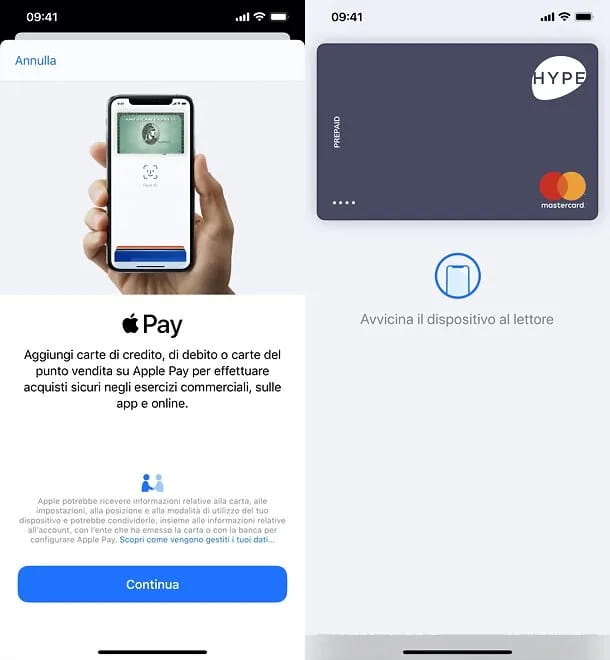
To use Apple Pay, you need to add your ad card Apple Wallet, the iOS digital wallet that can include credit cards, travel tickets, loyalty cards, and more. The operation is of a disarming simplicity. After you get a card supported by Apple Pay, you need to launch the app you normally use to manage it and look for the button Add to Apple Wallet.
After pressing the button in question, the wizard will start to associate the selected card with Apple Wallet and then with Apple Pay. So press on the button NEXT located at the top right, choose the device to associate the card with (iPhone or Apple Watch) and press the button again NEXT which is located at the top right.
Within a few seconds, the system should check the validity of the card, contact the entity to which it belongs and a document with the conditions of use of Apple Pay should appear on the screen. Then accept the terms of use of Apple Pay by pressing the button Accept located at the bottom right and wait for the card to be added to your Apple Wallet (and therefore to Apple Pay).
Alternatively, you can also open the Wallet app directly, press the button capacitor positive (+) lead located at the top right and add a credit card by tapping the button first Debit or credit card, then on the button Continue and, finally, framing the card with the camera or entering the data manually (after selecting the appropriate item at the bottom of the screen).
To “manually” add a credit card to Apple Wallet on Apple Watch, avvia l'app Watch on your iPhone, select the tab Apple Watch which is at the bottom left and go up Wallet e Apple Pay. Next, tap on the item Add credit or debit card and follow the onscreen instructions to add a new card to your Personal Wallet.
If you have one MacBook Pro with touch Bar e touch ID, you can add a credit or debit card to Apple Wallet by opening System preference (the gear icon located in the Dock bar), by selecting the icon Wallet e Apple Pay from the window that opens and pressing on the voice Add card.
How to pay with Apple Pay
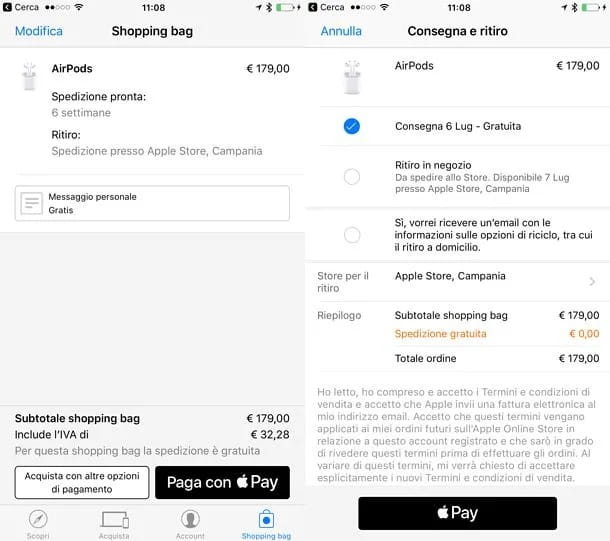
Now you are truly ready to find out how Apple Pay works, that is, how to pay for a product or service with the Apple payment method.
As abundantly pointed out above, Apple Pay can be used to pay for goods and services online or in brick and mortar stores (including hotels, bars, and other public places). To use it as an online payment system, just purchase a good or service at a store that includes Apple Pay among the supported payment systems, press the button Pay with Pay o Pay and confirm the transaction using the Face ID, touch ID or code (su iPhone, iPad e MacBook Pro).
To use Apple Pay in physical stores, just double-press the side button and authenticate with Face ID o code and bring the smartphone close to the POS. Alternatively, in iPhone cases with touch ID, just bring the iPhone close to the POS while holding your finger on the Touch ID or you can also press twice consecutively on the Home button iPhone while the lock screen is displayed, select the card to use and move the phone close to the POS. To change the card, however, after following the procedure described above, you can select another one from those present by tapping on it and proceeding with the authentication again.
If you have one Apple Watch, you can pay with Apple Pay in physical stores by pressing the side button of the watch twice consecutively, selecting the card you want to use and bringing the Apple Watch close to the POS. For more information, however, I recommend that you consult my guide on how to pay with Apple Watch.
Apple Pay for merchants

Are you a merchant and would like to adopt Apple Pay in your store? To accept Apple Pay as a payment method in your store, you need a POS enabled for contactless payments. Payments will be treated as card-present transactions and will not incur any additional charges.
To find out more, you can contact Apple support via the number +800 915 911 (also dedicated to small businesses) active from Monday to Friday from 09.00 to 20.00 or consult the Apple web page dedicated to Apple Pay Support.
Article created in collaboration with HYPE.




















![[Review] Samsung Powerbot VR7000: the robot vacuum cleaner from Star Wars](/images/posts/6bc44de38605b5c0fa12661febb1f8af-0.jpg)





