
Your screen is too dark and you can't see anything? Or, on the contrary, is it too bright and dazzling you? A little tour in the Windows 10 settings will allow you to solve the problem.
How to organize your workstation on Windows 10? A good start to immediately improve your comfort of use is to adjust your screen: it is indeed towards it that your eyes are systematically placed and it must therefore be perfectly configured to your liking. In this tutorial, we are going to see together how to adjust the brightness of the panel.
How to Adjust Brightness on Windows 10
Some PCs have a feature for automatically adjusting the brightness of the screen according to the lighting conditions of the environment. If the room is bright, the brightness will increase to see something there. And if it is plunged into darkness, it will automatically decrease so as not to attack you. A system that takes time to democratize and that we find for the moment on few devices, unlike smartphones for example, which today almost all have such a feature. In the meantime, you must therefore adjust this option manually.- Click on the notification center icon, at the bottom right of the screen, right next to the clock and calendar.
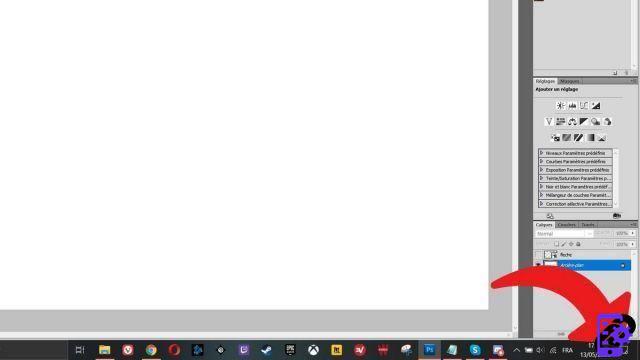
- At the very bottom of the pane that opened, you will find a slider. Drag it to the left to decrease the brightness and to the right to increase it.
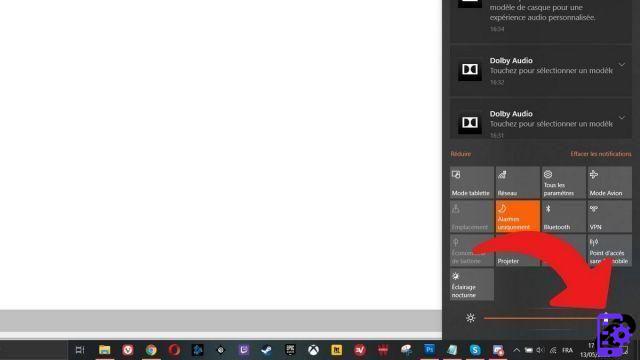
Note that this function may sometimes not work if you are using an external monitor. In this case, you cannot do anything from Windows 10, you must adjust the brightness directly with the monitor settings buttons. If moving the cursor doesn't work on a laptop, then try updating the display driver from the operating system's device manager.
If you don't see a slider to adjust brightness in Notification Center, you're using an older version of Windows 10 (before May 2019). Update your system through Windows Update. If you don't want to install an update, then you have to go to the View menu in Settings, which takes a lot longer. We recommend updating your version of Windows 10 to get new features, bug fixes, performance optimizations, and security patches that Microsoft rolls out regularly.
Find our tutorials to help you organize your workstation on Windows 10:
- How to make the font bigger on Windows 10?
- How to create a guest session on Windows 10?
- How do I view my documents on Windows 10?
- How to view my desktop on Windows 10?
- How to change the wallpaper on Windows 10?
- How to unzip a .zip file on Windows 10?
- How to compress a .zip file on Windows 10?
- How to lock and unlock the taskbar on Windows 10?
- How to remove your Windows 10 password?
- How to use two screens on Windows 10?
- The essential Windows 10 keyboard shortcuts
- How to create or delete a user account on Windows 10?
- How to free up disk space on Windows 10?
- How to recover deleted file on Windows 10?
- How to delete the Windows.old folder?
- How to show file extension on Windows 10?
- How to activate dark mode on Windows 10?
- How to schedule software to automatically launch when Windows 10 starts?
- How to disable the automatic launch of software when Windows 10 starts?
- How to change a QWERTY keyboard to AZERTY?




















![[Review] Samsung Powerbot VR7000: the robot vacuum cleaner from Star Wars](/images/posts/6bc44de38605b5c0fa12661febb1f8af-0.jpg)





