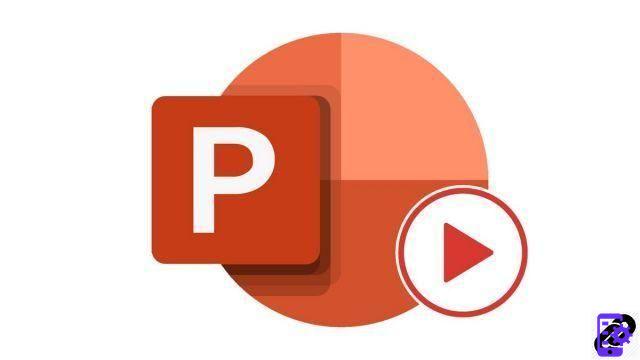
PowerPoint lets you add animation to an element on your slide. But did you know that it is possible to add several animations to an image or a text? With this feature, you can easily make text appear and disappear like credits or text overlay in video.
Apply multiple animation effects to an object in PowerPoint
- Select item you want to animate, below is an image:
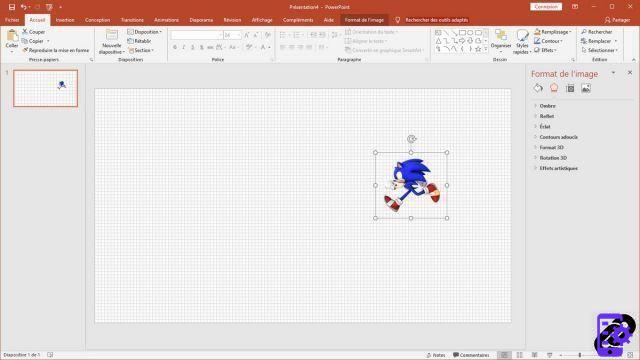
- Next, press the icon of the animation of your choice in the tab Entertainment tape.
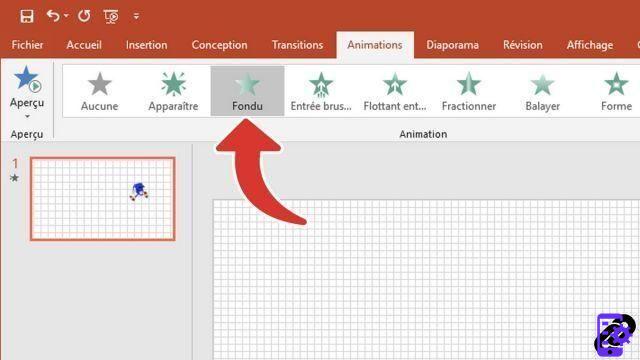
- To add additional animations, select the icon Add animation then the additional animation that will be executed.
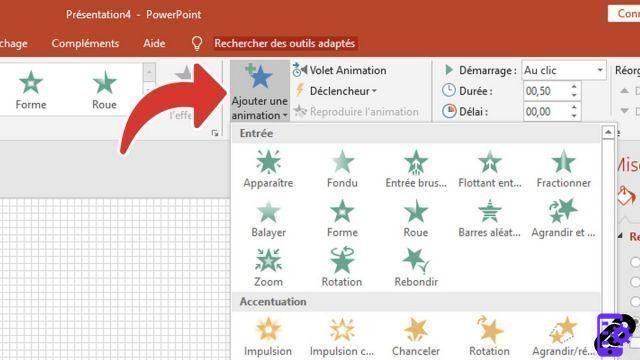
- You can observe the animations which are now materialized by the numbers 1 and 2.
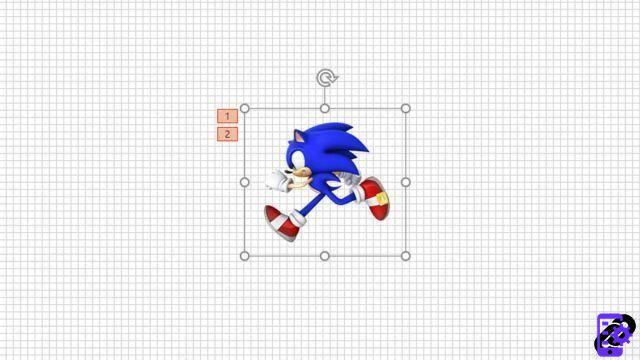
As you have seen in this tutorial, it is possible to add multiple animations (2 or more) to an element in PowerPoint. Multiple animations can make your presentation much more dynamic and capture the attention of your audience. But be careful not to abuse it, otherwise you will have the opposite effect.
40 ">This tutorial is brought to you by the trainer Jean-Philippe Parein
Find his course Learn and Master PowerPoint Complete Guide
in full on Udemy.


























