A friend asked you to send him a link via email but you, being still a beginner with the world of the Internet and with that of technology in general, not only do you not know how to copy and paste the connection in question, but you do not even know how to make it clickable, in so that the person who receives it can access the site or web page of reference, without having to copy and paste it into the browser.
How do you say? This is exactly how things are and would you like to know if I can help you? Of course yes, God forbid! If you dedicate a few moments of your precious time to me, in fact, they can explain to you, in a simple but not for this little detailed way, how to copy a link and make it active.
I anticipate immediately that, contrary to what you may think, it is a very easy operation, to perform which it is absolutely not necessary to be a "geek". Furthermore, know that this is feasible both from a computer, on Windows and macOS, and from smartphones and tablets, on Android and iOS. Now, however, stop chatting and let's take action!
Index
- How to copy a link and make it active on Windows
- How to copy a link and make it active on macOS
- How to copy a link and make it active on Android
- How to copy a link and make it active on iOS / iPadOS
How to copy a link and make it active on Windows
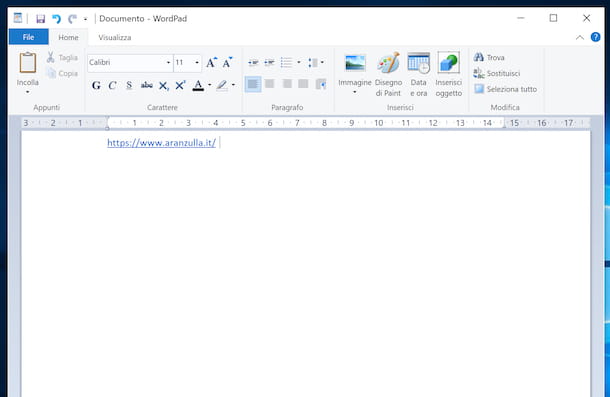
If you are using a PC Windows and you are interested capire how to copy a link and make it active, the first move you need to make is to locate the collegamento of your interest in the program window that contains it e select itby clicking the mouse and continuing to hold.
Afterwards, drag the mouse cursor over the entire area you intend to copy, right click on the link highlighted and, from the menu that opens, choose the option Copy.
If you do not want to copy the text of a link (eg "click here") but only the address to which it refers (eg), do click destroy anywhere in the text that contains the link and select the item Copy link / Copy link give the menu check if you press.
Once copied, open the program where you want to insert the link, right click with the mouse in the point of the window where you want to paste the link and select the item Paste from the context menu that is shown to you.
Alternatively, you can copy and paste the link using appropriate key combinations. For accuracy, you can use the combination CTRL + A, to select all characters or, alternatively, you can use the key combination Shift + right arrow or left arrow, to select the next or previous characters to what is currently selected. Using the key combination Shift + Ctrl + left or right arrowinstead, they can be selected whole words. After selection, you can to copy e paste the link using key combinations, respectively Ctrl + C e Ctrl + V.
To make the link active, then, leave one space between the link and any content you intend to insert later, by pressing the space bar on the keyboard, or go returnby pressing the key Submit.
You will easily realize that the copied and pasted link has become active, as it will come stressed and, in some cases, will present one different coloring than before (in general, it changes from black to light blue or blue) and moving the mouse pointer over it instead of the "arrow" you will see a "little hand".
As a practical example, if the link you want to copy is the address of a website, april il browser that you usually use to surf the Net (eg. Chrome), go to the portal of your interest and copy theURL present in address bar (located at the top of the browser window), highlighting it, right-clicking on it and choosing the item Copy give the menu answer.
If you then want to copy the link into a text document, april il program that you usually use for the purpose in question (eg. WordPad), starts the creation of a new file, take care of paste the link in the place of the sheet you prefer, always following the instructions above, leave a space by pressing the space bar And that's it.
How to copy a link and make it active on macOS
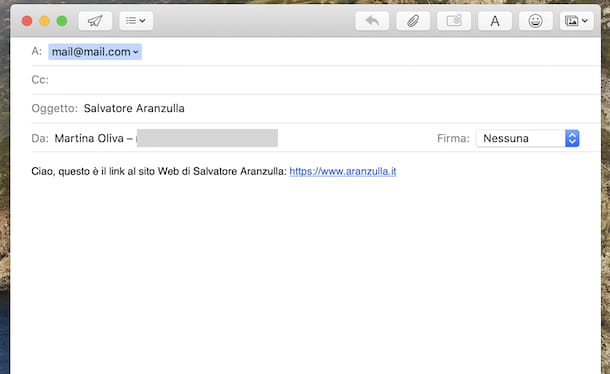
The procedure that must be implemented to copy a link and render it on MacOS it is not so dissimilar from what I have shown you in the previous lines for the Windows side, however some key combinations to use change.
In any case, the first thing you need to do is to locate the collegamento that you intend to copy into the program window that contains it and, subsequently, select itby clicking on it with the mouse and continuing to hold it down.
Afterwards, drag the mouse pointer over the entire area of the link you want to copy, so that the link comes highlighted, then right click on the link and choose the option Copy from the menu that appears, so as to copy it to the Mac clipboard.
If you do not want to copy the link text (eg "click here") but only the address to which it refers (eg), do click destroy anywhere in the text and select the item Copy link / Copy link give the menu answer.
After copying the link, open the program where you want to paste it, right click with the mouse in the point of the window where you want to insert the link and select the item Paste from the context menu you see appear.
If you prefer to use keyboard shortcuts, you can alternatively use the combination cmd + a, to select all characters or you can use the key combination shift + right arrow or left arrow, to select i next or previous characters to what is currently selected. Instead, using the key combination shift + cmd + left or right arrow you can select whole words. Later, you can to copy the link using the key combination cmd + c e paste it using that cmd + v.
To make the pasted link active, then, leave one space between the latter and any subsequent contents, by pressing space bar on your Mac keyboard. Alternatively, go returnby pressing the button Submit.
You will quickly realize that the pasted link has become active, as this will come stressed. In most cases, an active link also assumes a different color (e.g. from black to light blue or blue). Furthermore, by placing the mouse pointer on the active link, instead of the "usual" cursor (ie the arrow) you will see one appear "little hand".
For example, if the link you want to copy is present in a text document, open the file that contains it with the program di rifermento (it is. Pages), highlights the collegamento, right click on it and select the item Copy give the menu check if you press.
If you then want paste the link copied into a e-mail message, april il program useful for the purpose (eg. Mail) starts the creation of a new email, paste the copied link in the clipboard in the place of the message body you prefer, leave a space by pressing the space bar and go ahead with thesendingby pressing on dedicated button (the one depicting a paper airplane).
How to copy a link and make it active on Android
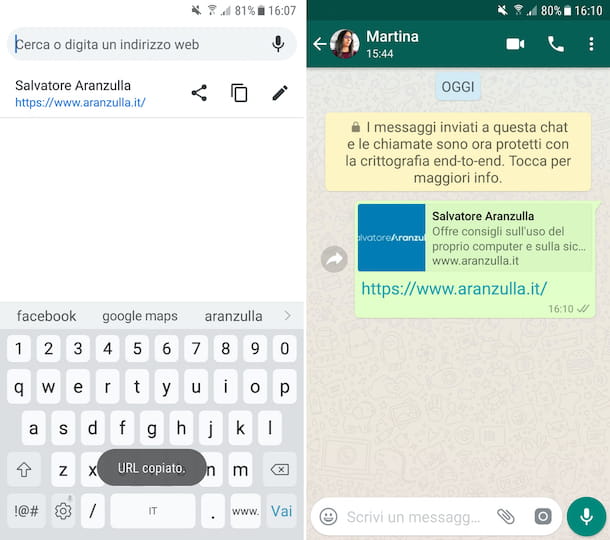
Now let's see how to copy a link and make it active on Android. To begin with, locate the collegamento you want to copy to the Android clipboard by opening theWhatsapp of your interest and selecting it.
To do this, tap on the starting point of the link and keep holding it down until it comes highlighted in part, then use i two cursors you see appear on the display, to highlight the entire connection. Then, tap on the command Copy present in the menu that opens. Note that, in some apps, there is a appropriate button for copying (usually depicted by two sheets): in this case, after selecting the link, you can press directly on the button in question.
If you do not want to copy the text of a link (eg "click here") but only the address to which it refers (eg), do prolonged tap anywhere in the text and select the item Copy link / Copy link give the menu check if you press.
Now, open the other application where you want to paste the link you just copied, press at the point on the screen where you want to insert it and keep holding it down for a few moments, until you see the menu appear through which you can choose the operations to be performed with the clipboard. At that point, select the option Paste or that one Clipboard and then tap on content of the clipboard of your interest from the list that is shown to you.
Usually, the links pasted on smartphones and tablets become automatically active. You can see this right away as the active links are underlined. In most cases, it also comes changed the color of the link (e.g. from black to light blue or blue).
If, on the other hand, the pasted link is not active, you can fix it by leaving one space between the link and any other content, by tapping on space bar attached to the on-screen keyboard. Alternatively, you can go returnby pressing the key Enter / Go that you always find on the virtual keyboard.
I'll give you a concrete example: if the link you want to copy is the address of a website, apr l 'Whatsapp that you generally use to browse the Net from your device (eg. Chrome), go to the site of your interest, tap onURL present in the address bar (located at the top of the screen) and copy it to the Android clipboard, pressing the button with the two sheets that you see appear in his correspondence.
If you then want to share the link you just copied via WhatsApp, start the famous messaging app on your device, select the conversazione of your interest in the section Chat or start a new one by first touching the button with the comic placed at the bottom and then the name user, group or list from the next screen. Then press on the text field located at the bottom, paste the connection as I indicated earlier and tap on the button with thepaper airplane located on the right to proceed with sending the message.
Final report: if you have connected a physical keyboard to your Android device, you can copy and paste links following the instructions practically identical to those I gave you in the chapter of the tutorial dedicated to Windows.
How to copy a link and make it active on iOS / iPadOS
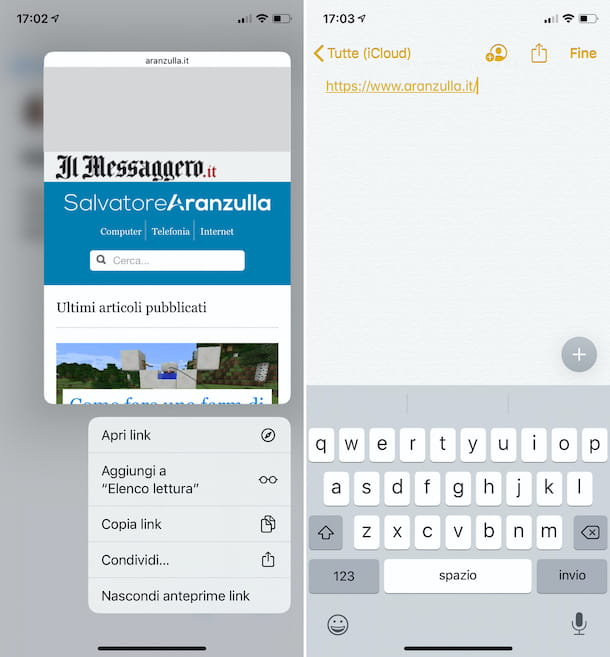
Stai using a iPhone or a iPad and, consequently, you are interested in understanding how to copy a link and make it active on iOS / iPadOS (Apple's mobile operating systems), the first move you need to make is to locate the collegamento you intend to copy to the clipboard, opening theWhatsapp containing it and selecting it.
To do this, press on the starting point of the connection, tap on cursor displayed and choose the item Select from the menu that appears. Then move the second cursor appeared, so that the entire link comes highlighted. Alternatively, if the link is the only selectable element, after tapping the slider, choose the option Select all. Then choose the item Copy from the menu visible on the screen.
If, on the other hand, the link you want to copy is active, press on it, continue to hold down for a few moments and then select the item Copy link give the menu check if you press.
At this point, open theapplication where you intend to paste the copied link, tap at the point on the screen where you want to insert the link, tap again on the cursor appeared and choose the option Paste give the menu check if you press.
Normally, in the mobile environment, the pasted links become active automatically. You can easily recognize them as underlined and marked with a different coloring from the default one (e.g. from black to light blue or blue).
If the pasted link is not active, however, to make it so, leave one space between the latter and any subsequent contents, by pressing on space bar attached to the virtual keyboard, or go return, by tapping on the button sending that you always find on the on-screen keyboard.
To give a practical example: if you have received the link you are interested in copying it via email, apr l 'Whatsapp of your interest on your device (eg. Mail), open the e-mail message of your interest and provide for highlight and copy the link as I indicated earlier.
Later, if you want to paste the link into a note, open theWhatsapp that you usually use to perform this type of operation (eg. Notes), start the creation of a new note by pressing the appropriate button, and paste the previously copied link, as I explained a few lines above. Easy, right?
Final report: if you have connected a physical keyboard to your iPhone / iPad, you can copy and paste links following the instructions practically identical to those I gave you in the chapter of the tutorial dedicated to macOS.


























