
After a certain number, hypertext links can interfere with editing or even reading a Word document. This is often the case when you copy a block of text from a web page, and especially from Wikipedia.
Fortunately, it is very easy to manually disable these hyperlinks in Word, one by one or all at once, as this tutorial explains.
Manually disable a hyperlink in Word
- Place the mouse cursor over the link to be deleted.

- Right click. From the context menu that appears, select Hyperlink > Edit Hyperlink.
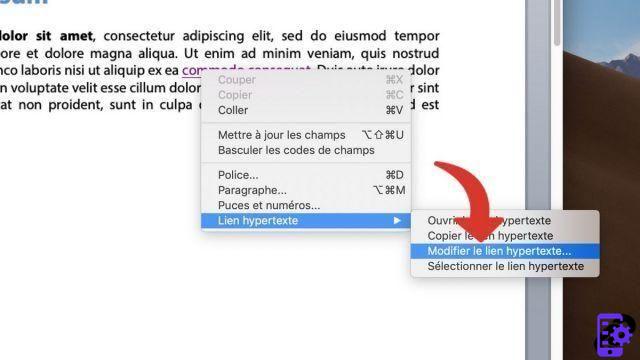
- In the window that appears, click Remove link.
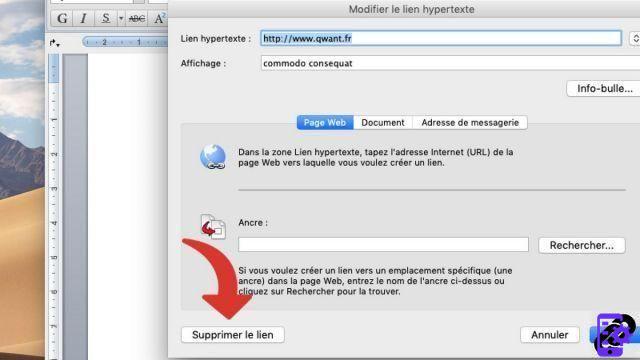
Disable a hyperlink with a keyboard shortcut
- Select the text including the hyperlink to remove.
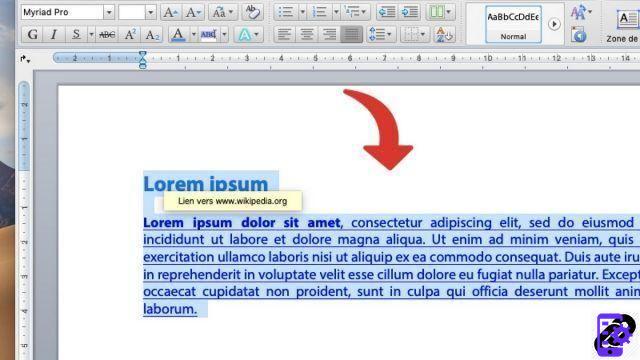
- Simultaneously press the keys Ctrl + Shift + F9 (or Cmd + Shift + F9 on macOS). This instantly removes the hyperlink.

The last trick can be used to remove all hyperlinks from a Word document at once. All you have to do is select all the text (Ctrl + A, or Cmd + A on macOS), then press the keys simultaneously Ctrl + Shift + F9 (or Cmd + Shift + F9 on macOS).
To download :
Microsoft Word for Windows 10 | Microsoft Word for MacOS
Find other tutorials on Word:
- How to reverse a text in Word?
- How to deactivate a hyperlink in Word?
- How to show or hide non-printable characters in Word?
- How to write in a picture in Word?
- How to write curved text in Word?




















![[Review] Samsung Powerbot VR7000: the robot vacuum cleaner from Star Wars](/images/posts/6bc44de38605b5c0fa12661febb1f8af-0.jpg)





