
Enlarging the font on Windows 10 can sometimes be essential to benefit from sufficient comfort. Expertsconnecting explains how to do it in this new tutorial.
To know how to organize your workstation on Windows 10, there are a multitude of little tips to know. In this article, we will discover together how to enlarge the font of the operating system interface.
A handy feature in many ways. For people with sight problems, for example, they no longer need to focus on the text or get closer to the screen to see something. The same is true for users who have their screens far from them, such as those who use a television set several meters away. Finally, this option can also concern people simply equipped with a large screen and who prefer to have less text and bigger than dozens of lines displayed that are difficult to read.
Enlarge font on Windows 10
To do this, no third-party software is needed, everything happens in the Windows 10 settings.- Click on the menu button "Start", at the bottom left of your screen (symbolized by the Windows logo).
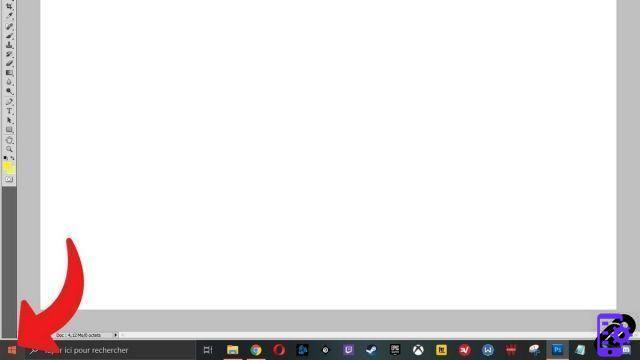
- Now click on the gear icon, just above the PC's "On / Off" button, to access the Parameters.
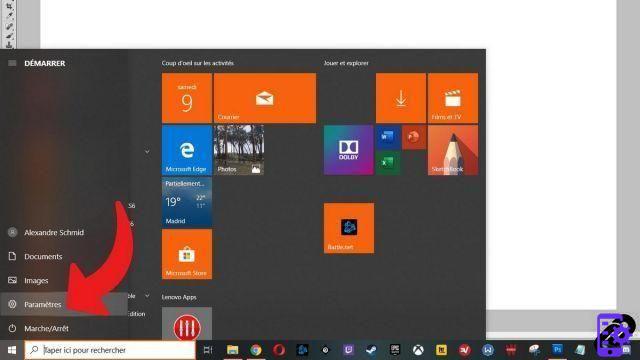
- Now select the section "Ergonomic options".
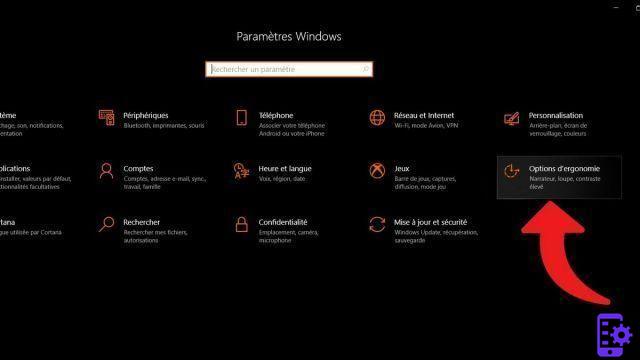
- The first option available in this new menu is "Enlarge text". Move the slider to the right to enlarge the displayed font, or to the left to reduce it. A "Sample text" is available just above the slider to help you make the right choice.
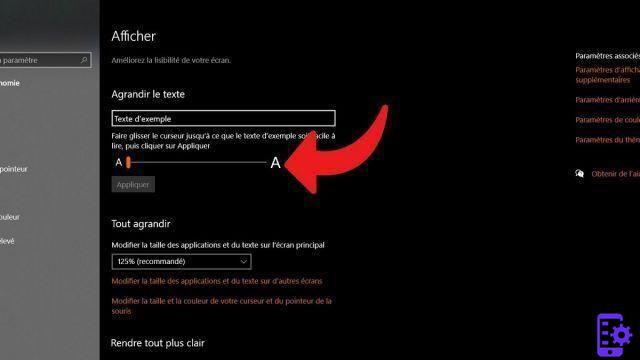
You will finally be able to see the text displayed on your computer screen better and read more easily. Note that you also have the possibility via the same configuration page to enlarge everything on the screen, involving not only text, but also images and applications, for example. By default, the magnification is 125%, but you can change it to 150 or 175%. On the contrary, you can change it to 100% if you want to reduce the size of these elements.
This tutorial is also an opportunity to discuss the "Magnifier" mode of Windows 10, which allows you to zoom in on an area of the screen of your choice. To activate it, perform the command Windows logo key (located between Ctrl and Alt) + Plus (+) on the numeric keypad. You can increase the zoom with the same keyboard shortcut, or decrease it with Windows logo key + Minus (-). To exit "Magnifier" mode, simply click on the red cross in the window or press Windows logo key + Esc.
Find our tutorials to help you organize your workstation on Windows 10:
- How to create a guest session on Windows 10?
- How do I view my documents on Windows 10?
- How to view my desktop on Windows 10?
- How to change the wallpaper on Windows 10?
- How to unzip a .zip file on Windows 10?
- How to compress a .zip file on Windows 10?
- How to lock and unlock the taskbar on Windows 10?
- How to remove your Windows 10 password?
- How to use two screens on Windows 10?
- How to adjust brightness on Windows 10?
- The essential Windows 10 keyboard shortcuts
- How to create or delete a user account on Windows 10?
- How to free up disk space on Windows 10?
- How to recover deleted file on Windows 10?
- How to delete the Windows.old folder?
- How to show file extension on Windows 10?
- How to activate dark mode on Windows 10?
- How to schedule software to automatically launch when Windows 10 starts?
- How to disable the automatic launch of software when Windows 10 starts?
- How to change a QWERTY keyboard to AZERTY?




















![[Review] Samsung Powerbot VR7000: the robot vacuum cleaner from Star Wars](/images/posts/6bc44de38605b5c0fa12661febb1f8af-0.jpg)





