You have decided to replace Office with OpenOffice, known free and open source suite alternative to that of Microsoft, but you can not find the function to number the pages of the documents. After several attempts, you have almost decided to let go but, as a last resort, you still want to do a web search to see if you find the information you are looking for. Fortunately for you, you have come to this tutorial of mine, where I will provide you with everything you need to succeed in your intent!
In fact, OpenOffice integrates all the main functions of Microsoft Office and page numbering is certainly no exception. With a couple of clicks in the right places - we'll see which ones shortly - you can number pages with OpenOffice in a completely automatic way, giving a professional touch to all documents created with this productivity suite. Would you like to know more? Well, then read on, you will find everything explained below.
The procedure we are about to see together is also valid for LibreOffice, another suite of office programs born from a "rib" of OpenOffice, but we will discuss this more in the second part of the tutorial. For the moment let's focus on the version of Writer included in OpenOffice and find out how to number the pages in the latter. The steps to take are the same on all software platforms: Windows, macOS and Linux. So, what are you waiting for to get to work? In the meantime, I just have to wish you a good reading!
Index
How to number pages in OpenOffice
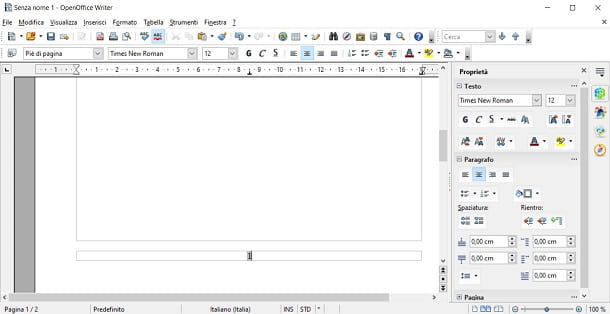
The first thing you need to do to be able to number pages with OpenOffice is to start OpenOffice Writer through its icon in the menu Start Windows or the Launchpad of macOS. Once this is done, if you need to create a new document, on the main screen press on the item Text document; if you want to open a text file already on your PC instead, click on the button apri in the center of the screen and choose the document to open.
Now, to succeed in count le pages in OpenOffice, what you have to do is enable the page numbering area: in theheading or in footer. Let's see how to activate these areas. First, tap on the item Format from the top menu and select the wording Page.
In the screen that is shown to you, tap on the tab Footer and then check the box Enable footer, to enable the footer area in the document. To activate the header instead, select the tab Header line and then check the box Activate header row. Either way, press the key OK per confermare I modified it.
Now that you've activated these areas in your document, let's move on to inserting page numbers. I warn you that the procedure is the same whether you want to act in the header or in the footer. Let's look at this last area, which is where page numbers are usually entered.
Go to the first page of the document and click in the rectangular field that appeared in the lower area. Having done this, from the menu Inserisci at the top, select the item Field Command> Page Number. By doing so, the page numbers will be automatically added to all pages of the document.
By default, OpenOffice places the number of pages on the left margin of the sheet. To move the text to the right or to the center, select the number on any page with the mouse and click the button text orientation found in the Writer toolbar at the top or right. Similarly you can change the font of the character and formatting page numbers using the appropriate functions in the toolbar. All changes are automatically made to the numbers of all pages in the document.
If you want to add the total number of pages in the document to the side of the page numbering, from the top menu Inserisci select items Field command> Number of pages. You may want to insert this tag to the right of the page number, perhaps separating them with a symbol, such as lo Slash (/) or a dash (-).
Another change you can make concerns the style of the page numbers. For example, if you wanted to know how to number the pages of the thesis with OpenOffice with a particular style, double-click on a page number in the header or footer to display the page numbering type editing screen: instead of the classic numbers you can use those Romans or letters, just to give you some examples.
How to number pages with OpenOffice not from the first
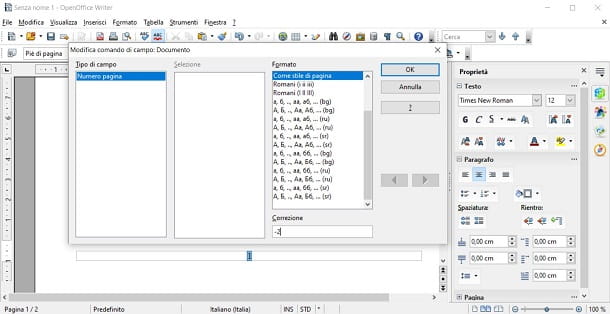
Do you want to know how to number pages in OpenOffice by skipping the first ones? Nothing easier. First what you need to do is place the page numbering in the header or footer. In this regard, follow the same instructions I gave you in the previous chapter, also taking care to change the position, the font style and the general formatting of the page numbering.
Once this is done, double-click on the number of the first page, so as to display the screen for editing the numbering field. In the area below, locate the box Correction and type a number preceded by the sign - (The dash): if you want number the pages on OpenOffice starting from the second, type the value -1 and then press the OK button to confirm.
In case you want to start from the third page instead, enter the value-2. In the case of the fourth page, on the other hand, you will enter the value -3. In short, the value to be typed corresponds to the number of pages to be skipped, starting from the first.
How to number pages in LibreOffice
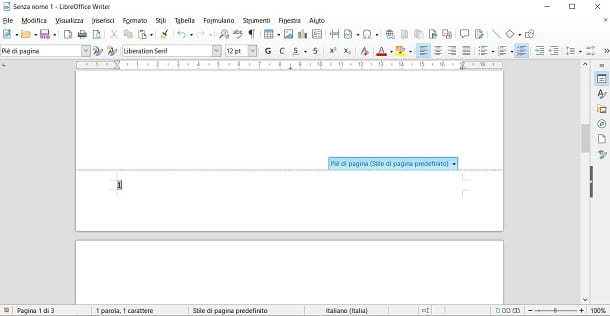
If instead of downloading OpenOffice on your PC, you preferred to use LibreOffice, it is possible to proceed with the numbering of the pages of a document with a procedure very similar to the one seen in the previous chapter. If you were to ask yourself what the difference is between the two suites, you should know that they are very similar, as LibreOffice was born as a "rib" (free and open source) of OpenOffice.
Personally I prefer LibreOffice rather than OpenOffice and I know that many people are of the same opinion, also thanks to the greater care in the support of this suite and the numerous additional features, as well as compatibility with projects made with Microsoft Office. Having said that, however, let's get to the heart of the matter and see together how to perform the page numbering.
Going into more detail, however number pages with LibreOffice you have to open a text document in the latter: in the main screen press the key Open file, to search for a work document already on the PC, or click on the item Documento Writer, to create a new workspace.
With that done, you need to edit the footer or header. To do this, click in the bottom area of the document (the area beyond the gray signs side) to access the footer. To act on the header instead, click in the top area of the document. If you have followed this procedure correctly, the area with the naming will be highlighted Footer o Heading: Click on these labels to access editing the area.
Now, via the top menu Inserisci, select the voice Page number or click on the items Field Command> Page Number. In case you want to add the total pages of the document next to the page number, select the items Field Command> Page Count. Use gods symbols of your choice to separate the number of individual pages with their total.
To change the numbering style, double-click the number of any page and choose the style you prefer from the screen that opens: you can use letters, Roman numerals, etc. From the same screen you can also indicate the page from which the numbering should start, just type a negative value in the field Correction (Eg. -1 to start the numbering from the second page, -2 to start it from the third page and so on).
If you want to change the alignment or the font of the page numbers, select any of them and use the commands for thetext alignment or change of font present in the Writer toolbar. All changes will be reflected automatically on all pages of the document.

Author
Salvatore Aranzulla
Salvatore Aranzulla is the most widely read blogger and IT popularizer in Italy. He is known for discovering vulnerabilities on Google and Microsoft sites. He collaborates with computer magazines and edited the technological column of the newspaper Il Messaggero. He is the founder of Aranzulla.it, one of the thirty most visited sites in Italy, in which he responds with simplicity to thousands of computer-related doubts. He has published for Mondadori and Mondadori Informatica.


























