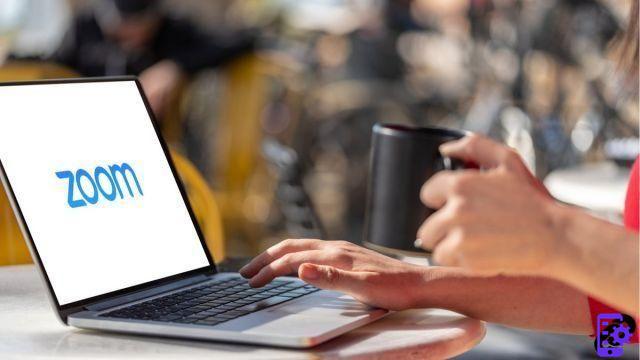
Dedicated to both professionals and the general public, Zoom allows you to organize audio and video meetings online, free of charge and with a maximum of 100 people simultaneously. The service is available on both computer and mobile and offers simple and quick configuration before starting your first meeting.
After seeing how to create, manage and secure your Zoom account, it's time to install and configure the application before the first meeting. We will see on which devices to install Zoom and the essential steps to use it in the best conditions.
To learn more about this videoconferencing software, we recommend that you read our guide to find out how to get started with Zoom.
Downloading and Installing Zoom
Zoom is available on many platforms, and as with all software, you are strongly advised to download desktop versions from the official Zoom website. We also offer the latest up-to-date versions for different Windows, macOS and Linux versions. Regarding Android and iOS mobile versions, we encourage you to go through the application catalogs and avoid alternative stores that may contain corrupted versions.If Zoom can be used directly from a web browser, the Zoom software for Windows is more ergonomic and offers more features, such as messaging and the installation of third-party applications. To download all the versions of Zoom on the different devices, just go to the official website, in the tab " Resources », then select « Download Zoom Client ". Simply launch the executable file to begin the quick, automatic and parameter-free installation. Once the installation is complete in a few seconds, the software window opens with two choices: join a meeting without a mandatory account or log in to your Zoom account.
To proceed with the installation of Zoom on the various devices, it is necessary to have a Zoom account. If you wish to be accompanied during this operation, we invite you to consult our guide: "How to download and install Zoom?".
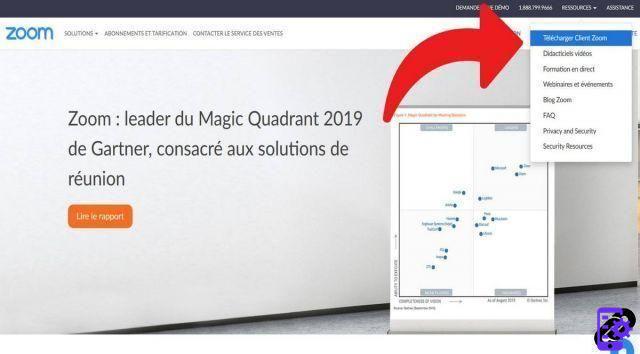
Zoom is supported on computers running Windows XP or higher, macOS 10.9 or higher, and several Linux distributions like Ubuntu, CentOS, Fedora, Oracle, Red Hat, ArchLinux, or Mint. It can also be used via a web browser in the form of extensions:
- Sous Windows : Internet Explorer, Edge, Firefox et Chrome
- Sous macOS : Safari, Firefox et Chrome
- Sous Linux : Firefox et Chrome
Additionally, Zoom is available as apps for mobiles and tablets running iOS 8.0 or higher, Android 5.0 or higher, and iPadOS 13 or higher. Surface Pro 2s running Windows 8.1 or higher, as well as BlackBerry devices, are also compatible.
Properly configure your webcam and microphone
This is the essential step before starting the first meeting: make sure that your camera and your microphone are well adjusted and calibrated. Mobile users can skip this step, the application uses the onboard microphone and camera. For those who use the computer version, it is possible to choose which webcam and which microphone to use and to adjust their sensitivity and quality.Adjust microphone sensitivity
What could be more pleasant than a meeting where each person can be heard properly? To do this, it is necessary to have a built-in microphone, a hands-free kit, a headset with microphone or a good quality external microphone. It is also necessary to know how to modify the sensitivity of your microphone on Zoom.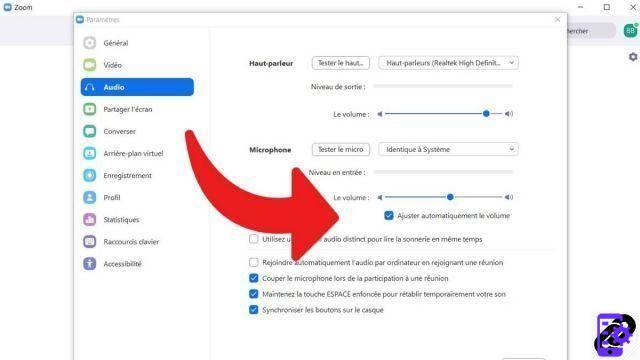
The audio options menu also automatically adjusts the microphone volume, useful when working in noisy environments. It is also possible to adjust the volume of the speakers.
Easily configure your webcam
Among the technical vagaries of a meeting, the webcam comes back almost systematically, like the microphone. Like its competitors Skype and other Google Meet, Zoom allows you to configure your webcam according to your needs and your equipment. To access it, just go to the " Parameters and access video options. Our tutorial on the subject details the steps to follow to learn how to configure your webcam on Zoom.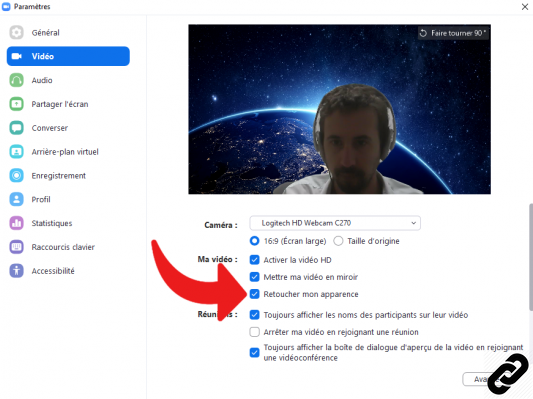
This menu allows you to have a preview of the rendering of the default camera. The application offers the possibility to choose the camera to use, to define the resolution and to activate HD if the webcam has a good image resolution. In the same register, we present the steps to follow to customize the virtual background of your webcam. A very fun feature to have a clipped background without having a green background.
Convenient accessibility options
The Zoom application has several features to improve accessibility, primarily for people who are hard of hearing or have visual impairments. Among the dedicated functions, let us quote among others the possibility of modifying the size of the font of writing on Zoom in order to increase the size of the text of the instant messaging. This same menu also allows you to define the size of the subtitles and the activation or not of the control toolbar during an online meeting.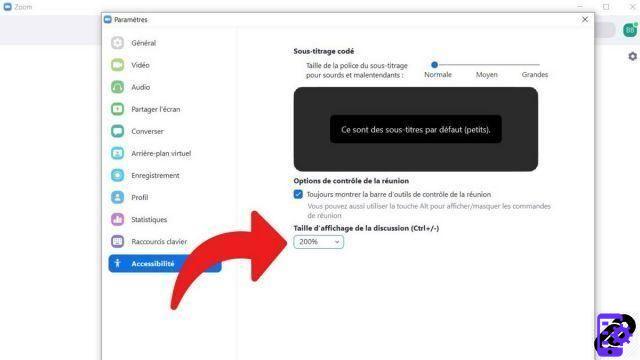
In the same register, a function allows you to activate a sound notification when a person arrives or leaves a meeting on Zoom. This option being deactivated by default, it will have to be activated in the “ Participants during a meeting in progress.
Get started with your first chat channel
Zoom presents itself as a good number of applications for videoconferencing and document sharing in groups. It offers the possibility to create your own group chat channels that allow instant messaging, sharing of documents, photos, annotated screenshots, etc.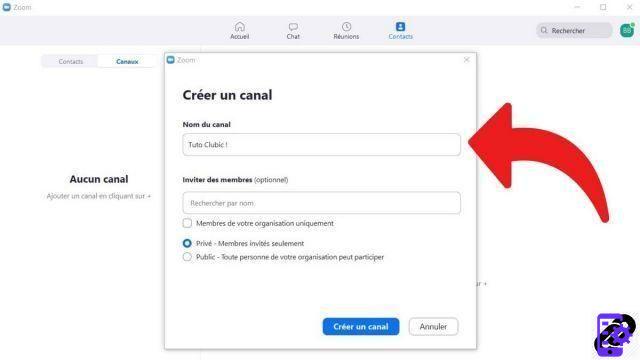
Before creating a chat channel, it is necessary to add new contacts, who must also have an account, in order to invite them to a new chat channel. To learn how to easily create a Zoom chat channel, we have a quick tutorial for the desktop Zoom version.
To read also:
- How to manage and secure your Zoom account?
- How to master the advanced features of Zoom?
- How to properly manage meetings on Zoom?




















![[Review] Samsung Powerbot VR7000: the robot vacuum cleaner from Star Wars](/images/posts/6bc44de38605b5c0fa12661febb1f8af-0.jpg)





