There are files inside your device that are best kept protected. Personal photos, private documents, chats or payment details that you don't want are within everyone's reach. For this reason, you have decided to insert a Password on all your devices, to ensure that your material is protected from prying eyes and reachable only by you, the only owner of the secret code. This is, undoubtedly, an excellent idea that increases the security level of each device and allows you to sleep more peacefully.
Were you thinking the same thing? Well, then I am happy to inform you that this is a rather simple operation that you can carry out extremely quickly, regardless of the device on which you want to insert it and your level of computer skills, which I bet not be very high if in you are currently viewing this tutorial. In any case, don't worry, no one is born with the answers in their pocket and, indeed, I am happy to be here to give you a hand to investigate an important issue like that of passwords.
So make yourself comfortable, take five minutes of free time and read carefully what I will tell you in the next lines. Continuing reading, in fact, you will discover how to set the password on the main devices and in all your accounts, to protect your data and prevent unauthorized access. I assure you that it is much simpler than you imagine. Having said that, I just have to wish you good reading!
Index
- Choose a secure password
- How to set password on PC
- How to set the Wi-Fi password
- How to set the password on smartphones and tablets
- How to set password on PS4
- How to set the password on Zoom
- How to set the password on Instagram
Choose a secure password

Choosing a password seems like a no-brainer, yet every year many accounts get hacked due to passwords that are too easy to guess. To deal with the problem, and reduce the possibility of intrusion by outsiders, it is useful to follow some guidelines to choose one secure password.
The first piece of advice I give you is to choose a password that is long enough, between 15 and 20 characters, and that it includes uppercase and lowercase letters, USEFULL, punctuation marks e symbols (Such as, #, @ e +). Although more difficult to remember, it is affordable do not use sentences with meaning, but a series of random characters or that in any case make no sense to people.
Furthermore, I strongly advise you not to use dates that are familiar to you, such as your birthday, that of relatives or in any case words, dates and phrases that can be easily traced back to you. Lastly, I inform you that it is best to use different passwords for accounts, devices and any systems that require their use. Repeating the same password is tantamount to suicide in terms of computer security: if you do it, in fact, you allow any malicious people to steal a password from a weak (or otherwise badly protected) site and thus gain access to all their own accounts, even the most important ones.
To manage all passwords easily and generate secure ones, I recommend that you rely on special software, such as the ones I reported to you in my tutorial on password programs.
How to set password on PC

Protect your own PC using a password is definitely a good idea. Inside, in fact, there is a lot of information that, once it falls into the wrong hands, could lead to considerable problems. If you wish, then, set a password to protect your computer, I am happy to help you! In the next lines I will explain how to do it and what procedure to implement whether you are using a PC Windows whether you abba, instead, a Mac.
How to set password on Windows 10
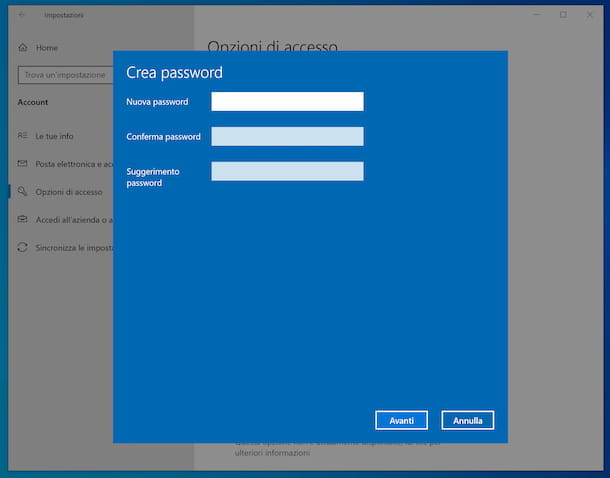
If you are wondering how to set password on windows 10, it is because, most likely, you have not associated your Microsoft account with the PC (which would need to enter the password associated with it to allow access to the operating system) and, instead, you have chosen to use a local account (I explained the differences between the various accounts to you in another guide).
Well, the procedure you need to follow is extremely simple: press the button Start (the one with the Windows flag), click on the icon Settings (the one with the gear) and, in the new window that opens, select the item Account.
At this point, from the side menu, click on the item Access options and, subsequently, on the item Password; then press the button Add and fill out the form that is proposed to you with the Password you want to use (repeating it in the appropriate field). Finally, confirm by pressing the buttons NEXT e end. Now, every time you turn on your PC or it freezes / suspends you will need to enter the password to access the account.
In case it is your desire to change the settings, perhaps choosing to eliminate the login request after the PC lock or to use a numeric PIN instead of the password, I leave you to my specific guide on how to change password on Windows 10. If instead, you use other editions of Windows, I recommend my guide on how to put the password on the PC.
How to set password on Mac
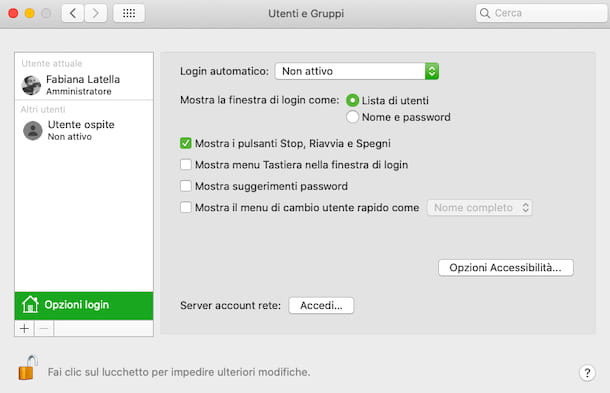
During the initial setup of your new Mac you should have set a password to use to log in or have chosen to log into the operating system with your Apple ID. It is possible, however, that you have changed the settings by selecting the auto login for your user account. To resolve this issue and set the login password, you can follow a simple procedure.
First, to set up a password, you need to go to System Preference pressing onicona dell'ingranaggio present on Dock bar or in Launchpad. Then select the icon Users and Groups and press on the item Login options. At this point, set the item Inactive in the menu located next to the item Auto login and every time you log into your Mac, you will be prompted to use the password. Easy, right?
How do you say? Don't remember your password? Don't worry, there is a solution for that too. From the page Users and Groups of the System Preference, the same where you were previously, select your account (you must be, however, theadministrator of the Mac).
Next to your name, click the button Change Password and check that the box is checked Allow user to reset password with Apple ID. Now type in an incorrect password three times, and when the message about changing the password using Apple ID appears, follow the onscreen procedure to set a new one. For more information, and to change the settings of your password, I leave you to the specific tutorial on how to set the password on Mac.
How to set the Wi-Fi password

Secure the wireless networks it is an essential operation to prevent access by people who could, with some computer skills, break weak and preset passwords.
The first thing you need to do to set a secure password for your wireless network is to log in to settings panel of the modem. If you have no idea how to get there, open the browser you usually use and type, in the address bar, theIP address the modem: this is usually 192.168.1.1 o 192.168.0.1, but in case of problems you can get it through the information I gave you in another guide.
You will then be redirected to the router's management page: if you are asked to enter your username and password, try using the following predefined combinations: admin / admin o admin / password. If that fails, try to follow the directions in my tutorial on how to find the modem password.
Now, the procedure is extremely variable depending on the router in use. Normally, these are very easy operations to perform, which consist of finding the section by name Wi-Fi/Wireless o Connection, scroll through the settings to the item Password / Security Options / Change Key, set the encryption key and enter the new password.
I recommend, of course, to use one long password, with characters of various kinds and without complete meaning. If you have a dual-band router, with the ability to create separate 2.4GHz and 5GHz networks, enter a secure password for both networks.
If you need more detailed information, however, in this guide you can find the steps to follow step by step for the main modem brands.
How to set the modem password
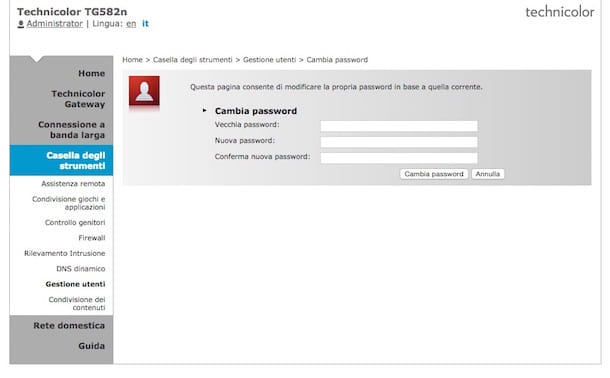
Another piece of advice I give you is to set a password to protect access to the modem, then to its administration panel. This way you will prevent even people authorized to access your Wi-Fi network from applying unwanted changes to the modem / router configuration.
Again, the steps to take vary from device to device. In any case, just enter the administration panel of the router (as seen above), look for the sections dedicated to user management, maintenance o administration and fill in the form with the new password to use. For more details, see my tutorial on how to change the modem password.
How to set hotspot password
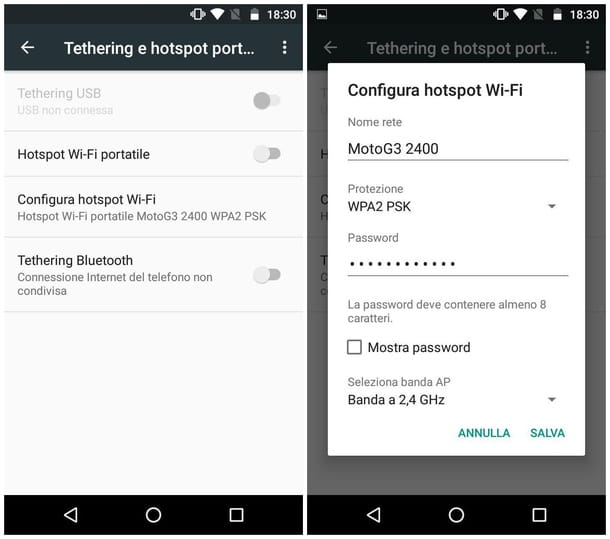
You would like to share the connection of your smartphone and therefore create a Hotspot to use with your other devices but, before proceeding in this sense, would you like to set a security password for the network in question? Nothing easier.
If you have a device Androidgo to the menu Settings> More (under Wireless and Networks)> Tethering / portable hotspot> Configure Wi-Fi hotspot and set the password of your preference in the dedicated field; if you use a iPhone, invece, go to the menu Settings> Personal Hotspot> Wi-Fi Password.
If any of the steps are not clear to you, read my tutorial on how to make hotspots, where you will find all the necessary information.
How to set the password on smartphones and tablets
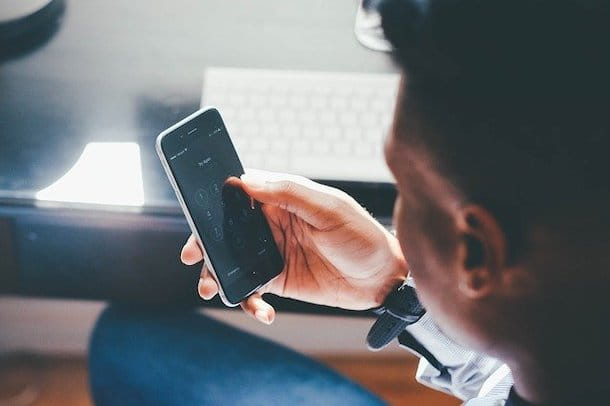
You wish to know how to set the password on the devices you use every day, like yours smartphone or tablets, maybe because someone who shouldn't have "intercepted" it while you were composing it? Or do you want to insert it, since you haven't done so in all this time? No problem, this is a very simple operation that you can do in less than five minutes.
How to set password on Android
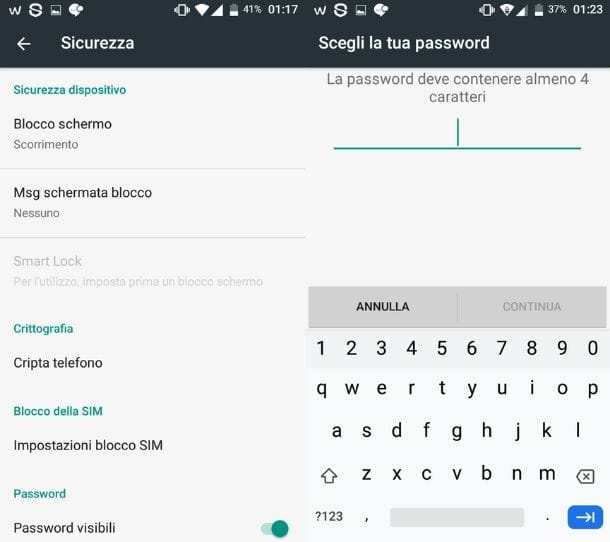
A device was used Android, go to the menu of Settings (the gear icon located on the Home screen or in the drawer), search for the item Safety and press on it.
In the new screen that has opened, presses on the item Screen lock and then tap on the item Sequence (if you want to set an unlock pattern), PIN (if you prefer to unlock the device with a numeric code) or Password (in case you prefer to use a word).
Once you have entered the new code, repeat it to confirm it and tap the button end. The procedure is complete! Each time you need to unlock your smartphone or tablet, you will need to enter the password.
How to set password on iPhone and iPad
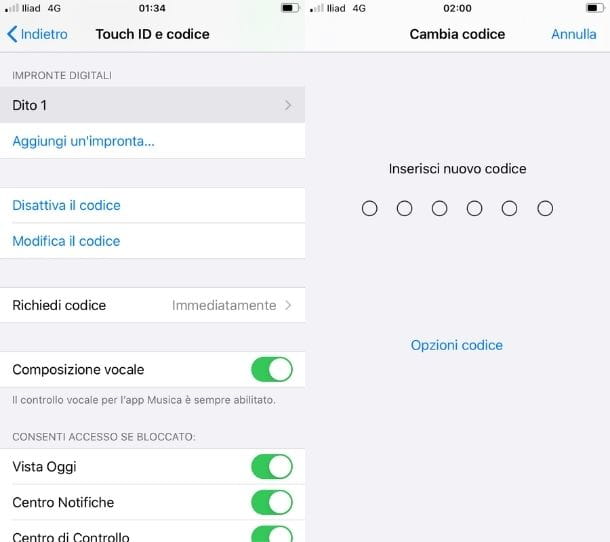
If you use a iPhone or iPad, go to the menu of Settings (the one marked with a gear icon) and go up Face ID and codice o Touch ID and codice (depending on the model).
If you already use a code and you want to modify it, enter it and then press on the item Change code. Now you just have to type the old one again and then set the new one by entering it two in a row. You can also set a password instead of the numeric code or use a longer code by pressing the appropriate item at the bottom.
If, on the other hand, you have never set a code, tap on the item Activate code and enter the six-digit code twice consecutively (or press on the item Code options to choose a different code mode - four-digit, custom or custom alphanumeric).
How to set password on PS4

Protect your account on PlayStation 4 it can be a great decision, especially if you have a nosy brother or sister who decides to gamble often using your profile.
To avoid all this you can, through a simple procedure, enter a password without which it becomes impossible to access your account, securing all your saves and your game preferences.
Ready to get started? Well then turn on the PS4 and, through the directional arrows of the controller, go to the Settings (the icon with the toolbox). Now, in the new screen display, select the option users, reach the voice Login settings and then the section Access codes management.
Once you get here, in the screenshot Set Passcode: Login for PS4 enter the password in the space called Enter a new passcode and confirm it by entering it again in the field below.
Now you just have to restart the PS4 via the option Shutdown and then pressing on the item Restart. After the reboot, the changes will take effect and, to log into your account, you will be prompted for the password you have chosen to use. In case of doubts or for some additional information, I leave you to my guide on how to put the password on the PS4.
How to set the password on Zoom
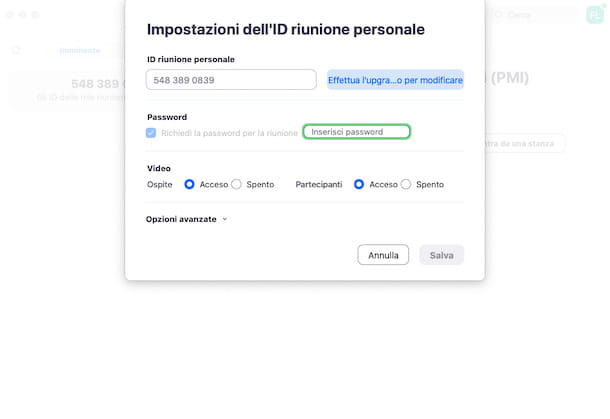
You have activated an account on Zoom, the popular video conferencing platform, but are you worried that someone might sneak into your meetings? You can then set one meeting password to be provided to participants only, to prevent intruders from exceeding.
Asking for a password in order to join meetings is actually a default setting; if, however, this should not be the case, the authorizations must be changed through the browser version of Zoom.
To do this, go to the official Zoom page, log in with your credentials and press on the item My Accountm at the top right. Now, from the side menu on the left, select the item Settings and, in the card Meetings, edit the section settings Security by activating the the heights.
You can act, according to your plan, on the rumors Request a passcode to schedule new meetings, Request a passcode for instant meetings e Request a Personal Meeting ID (PMI) passcode. From here, under each item, you can go to change the passwords directly by clicking on the icon pencil, typing the new password e premendo sul pulsating Save.
If you use theZoom desktop applicationinstead, click onZoom icon and log in to your account by entering theemail address and Password. Once open, from the top menu, click on the item Meetings and then press the button Modification. In the appropriate field, then enter the password you want to use to allow other users to access the meeting and press the button Save. The invitation email sent to the participants will contain all the details to access, including the password.
If you use theZoom app for smartphones and tablets, the operation is quite similar. Unlock the device, tap the application icon and select the icon Meetings. Now press the button Modification and in the called field Password, enter the code you want to use. Once entered, tap on the item Save, top right. Easy, right?
How to set the password on Instagram
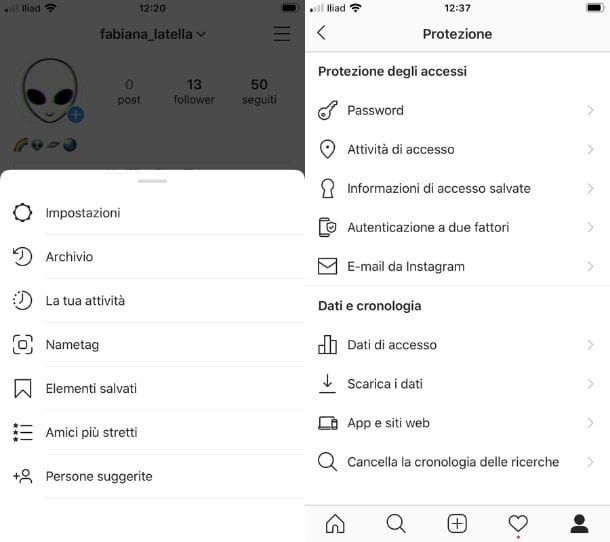
To protect your account Instagram you can decide, periodically, to change your password. To do this, you can use the app for Android and iOS downloaded on your device.
To start, tap on the icon of the famous social network and enter yours login credentials. Once logged into your account, click on thelittle man, at the bottom right, and then on the icon of menu (the one represented by three horizontal lines). Now, tap on the items Settings e Safety. Under the heading Access protection then press on the item Create a password, type in the space provided and press the button Crea.
Alternatively you can also act through the browser, by connecting to the official Instagram page, or from the application of Instagram for Windows 10. First, log in by connecting to the page or by pressing onicona dell'applicazione on your PC and using your credentials.
Then click the icon with the your image (top right) and select the item Settings from the menu that opens. In the new page that has opened, from the menu on the left, click on the item change Password and, in the spaces provided, enter the old and new passwords (twice). Then press the button Change your password. If in doubt, I leave you to my guide on how to change Instagram password.




















![[Review] Samsung Powerbot VR7000: the robot vacuum cleaner from Star Wars](/images/posts/6bc44de38605b5c0fa12661febb1f8af-0.jpg)





