You are a happy owner of PlayStation 5 and you can't wait to play one of your favorite games ever: FIFA. Given your great passion for this game, you already own a version for PlayStation 4, but you've read about the possibility of taking advantage of one of the most useful features of your new console, which is the free upgrade to the PS5 version.
This interesting possibility not only allows you to play PS4 titles on the PS5, but also to make a real upgrade to the best version available. Basically, what you need to learn is how to switch FIFA from PS4 to PS5 and thus resume playing exciting games with the new version. If after a few initial attempts it is still not clear how to proceed, all you have to do is continue reading this guide.
That's right! In this tutorial I will explain how to get rid of any doubts about what version of the title you have and how to proceed to use it on PS5. There are, in fact, several ways to upgrade, or otherwise play FIFA on PS5 after buying it on PS4. Find out everything below: enjoy your reading and have fun!
Index
Preliminary information

Before proceeding with the description of the procedure on how to switch FIFA 21 from PS4 to PS5, it is important to make some assumptions about what you need to do to succeed in this operation.
First, to use the backwards compatibility of the PS5 (with game upgrade or not) it is important to consider the console model you are using. As I imagine you already know, the PlayStation 5 is available in two versions (at least at the time of writing this article), the one with disc player is that digital only, without reader (Digital Edition). Well, the compatibility options with PS4 games depend on this.
For example, if you own the FIFA 21 disc and have one PS5 Digital Edition, unfortunately there is no way to be able to upgrade to the PS5 version. The only way in this case is to buy FIFA 21 again in digital format (even PS4) and follow the advice I have collected in this chapter. With the PS5 Digital Edition, the switch to the new version of FIFA 21 is guaranteed only if you have already purchased FIFA 21 digitally on PS4.
On the contrary, if you own a PS5 with player, the good news is you can upgrade to FIFA 21 for PS5, whether you've previously bought a physical copy of the game, or bought a digital copy. In this case, it is important to take into account only the support, that is, if you have FIFA 21 for PS4 on disc, you can play the new generation version only by inserting the disc, vice versa if you have the digital copy, you can also play FIFA 21 for PS5 without having to necessarily use the disc.
In the next few chapters, it will be my pleasure to walk you through the steps to take advantage of the backwards compatibility feature by switching to the PS5 version of the game. In fact, it is good to further specify that PS4 games always start on a PS5 (except sporadic cases), but only those that foresee the upgrade to the PS5 version can be started as such. In other words, in the absence of an upgrade option, the titles start with the same graphics and features as the PS4 version.
Finally, I would like to point out that in this guide I will also tell you about how you can transfer FIFA 21 data and saves from PS4 to PS5. This way you can also avoid re-downloading the game from PSN and speed up the times a lot.
How to switch FIFA 21 from PS4 to PS5
Having said that, it's time to take action with the procedure for switch FIFA 21 from PS4 to PS5, which at the time of writing is the most recent "cross-gen" version of the game. Starting with the upgrade steps, that is how to upgrade to PS5 version, the physical or digital game copy for PS4, ending up with those to transfer game data and re-download FIFA.
How to update FIFA 21 from PS4 to PS5

If you have a physical copy of the game and would like to understand how to upgrade FIFA 21 from PS4 to PS5, here are the steps to follow. After turning on the PlayStation 5, log in as you normally would and enter the PS4 game disc inside the console.
If this is your first time doing this, press the key X of the controller icon of yours account and wait to enter the PS5 main menu. Now proceed by pressing the button X controller icon game and wait for the installation times in the console's internal memory, also making sure you are connected to the Internet.
The procedure for connecting the console to the Internet is very similar to that for playing online with PS4. If you are connected to the Internet, the system will automatically download and install all game updates.
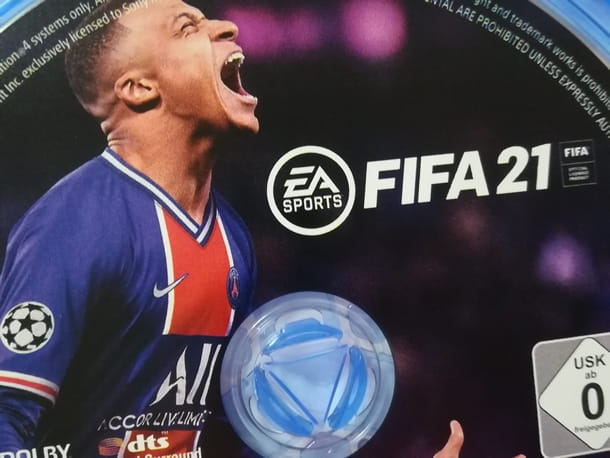
Once this is done, it's time for the actual game upgrade. In the case of FIFA 2022, the update to the PS5 version is completely free, so go to thegame icon in menu of the PlayStation and press the down arrow of the controller and then move to the icon [...]. Now, hit the button X of the pad and choose the first voice Go to the product.
Now that you are in the game screen on the PS Store you can select the key Free with a disc icon, in order to start the download of the update to the PS5 version. The update to PS5 with PS4 disc inserted requires you to confirm the download by pressing the button Accept, and then to check the conditions of purchase and to press the buttons Order and pay e Download.
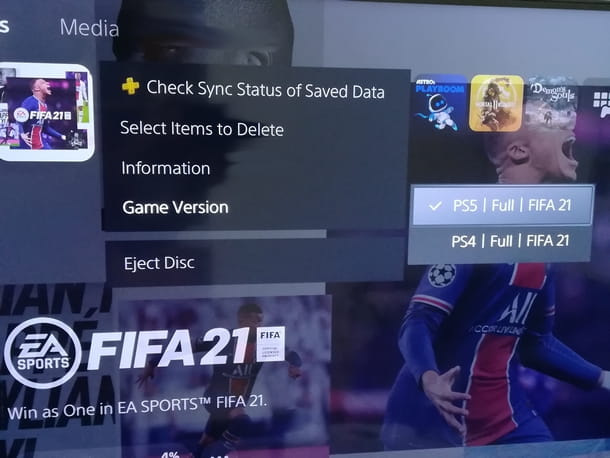
Once the download is complete, you will be able to launch the PS5 version of FIFA 2022, but remember to keep the disc inserted. You can check that everything went well by positioning yourself over thegame icon in Home games and checking that the PS4 logo is not shown next to FIFA 21. Alternatively, press the button OPTIONS of the pad and choose the voice Version and then choose that PS5.
That's all for the disc version, in the chapter dedicated to downloading FIFA PS4 on PS5, I'll explain instead how to do it for the digital version.

To make sure you are also using your most recent PS5 saves, you need to use the transfer of game progress saves. There are two methods for this: the first, and in my opinion the most practical, requires you to subscribe to the PlayStation Plus.
If you are a member of the aforementioned service, your saves are automatically stored in the cloud PlayStation, so whenever you log into your account from any PlayStation system you can easily use your saves.
To enable automatic synchronization of saved data via cloud storage, first make sure you are logged into your account PlayStation Network and to use the same one with which you subscribed in both game systems. Of course you also need to make sure that you have updated your PS4 system to the latest version available.
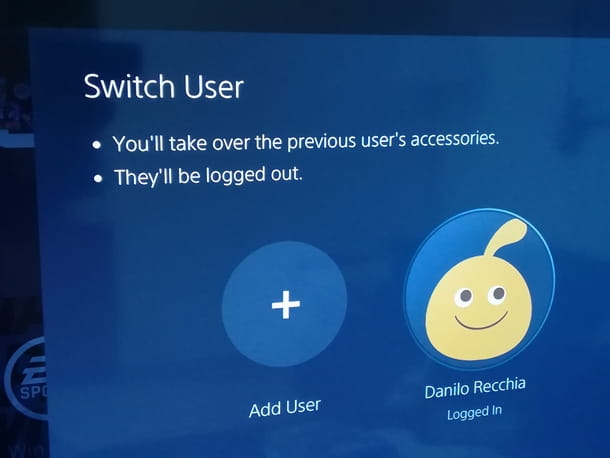
Having done this, from PS5 go to the menu Settings (the one with a gear icon), then enter the menu System, then select the item Energy saving and option Functions available in sleep mode tax on preference Stay connected to the internet.
Now, go back with the key hoops to the menu Settings and go to the voice Game / app settings and saved data, then enter the menu PS4 saved data and select your preference Automatic loading. I would like to point out that you can activate the same synchronization service for PS5 games too, in which case you have to enter the menu Saved data (PS5) and set the item to Synchronize saved data with the choice Automatic synchronization of saved data.
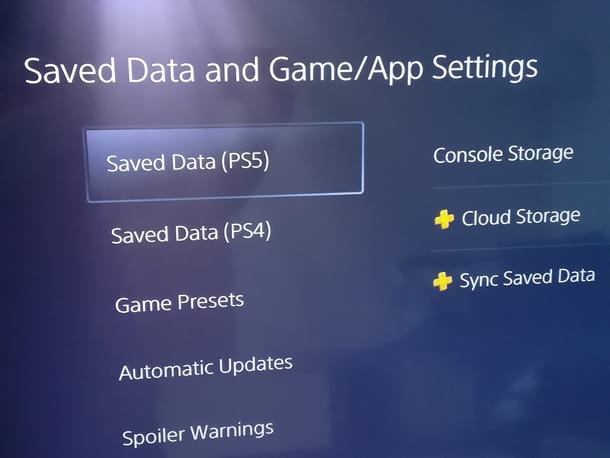
Clearly, for everything to work properly, you need to have your system set up to upload data to the PlayStation Plus cloud as well PS4. To do this, from your PS4 follow the following path: Settings> Power Saving Settings> Set the functions available in sleep mode, then choose the item Stay connected to the internet.
One last step from the PS4 is to return to the menu Settings, go to that Application data management and choose the item Automatic loading and then tick the choice Enable automatic uploads.
If the automatic sync fails, you can upload data manually to the cloud from PS4, following the path Settings> Application data management> Saved data in system storage> Upload data to online storage and then selecting the game FIFA 2022 and choosing the voice Yes to start the upload and possibly authorize the overwriting of the data on the cloud.
By doing this, once you log into your PS5 account as a PS Plus subscriber, you will be able to play the FIFA 2022 saves originally stored on your PS4 system.
The second method for transferring saves from PS4 to PS5 involves the use of aexternal storage drive, such as a USB hard drive or USB stick. These are common external storage devices that you can already have at home or at the limit, you can buy them at any electronics store or from e-commerce sites such as Amazon.
See offer on Amazon See offer on Amazon See offer on Amazon See offer on AmazonTo proceed with the data transfer, after turning on the PS4, connect the external storage device to one of the front USB ports. At this point, the path to follow is the same as for uploading to cloud servers, that is Settings> Application Data Management> Data Saved in System Storage.
Unlike before, however, the item to select in this menu is Data saved in the system storage memory, then choose the game FIFA 21 with the button X of the controller and the rescue to be transferred to USB; then always confirm everything by pressing the key X.
Once the transfer is complete, turn off the PS4 system completely and turn on the PSXNUMX instead PS5 to then connect the same storage device with the backup of the saved games just made to the front USB port. From the new console, follow the path Settings> Saved Data and Game / App Settings> Saved Data (PS4)> USB Drive then select the data to be transferred to PS5 and press the button X. If all goes well, the next time you launch FIFA 21 on your new PlayStation you will be able to enjoy the progress made on PS4.
Note that FIFA 2022 may need to be restarted before you can use transferred saves. To be 100% sure that you have exited the game, I recommend that you turn off the PS5 completely and turn it back on and then start FIFA.
How to move FIFA 21 from PS4 to PS5
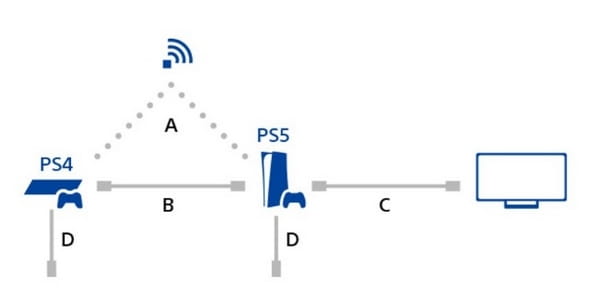
I think you may also need to know how to copy installation data from PS4 to PS5. This feature is especially useful if you want to avoid waiting for FIFA 2022 download and installation times on your new PS5.
Clearly, data transfer is possible not just for FIFA 2022, but for all the games you had stored on the PS4. My advice therefore is to use the PS4 to PS5 data transfer function, especially if you have recently switched to the new system and thus speed up the "handover".
The transfer can take place via the Wi-Fi of home or cable. I state two tips that could be useful for both methods, namely: optimize the Wi-Fi signal as seen on PS4 (the tips are basically the same); the other suggestion concerns the cable connection and is to equip yourself with a quality Ethernet cable if you do not have one yet.
See offer on Amazon See offer on AmazonThat said, whatever the connection method you choose (I recommend the wired one, to avoid speed losses and interference), the procedure starts anyway from your PS4.
From the old console, log in to the same account you want to use on PS5 and make sure you have updated the system software to the latest version, then synchronize all the information on the trophies by pressing the button OPTIONS of the DualShock 4 from the section Trophies, then pressing the key X on the item Synchronize with PlayStation Network.
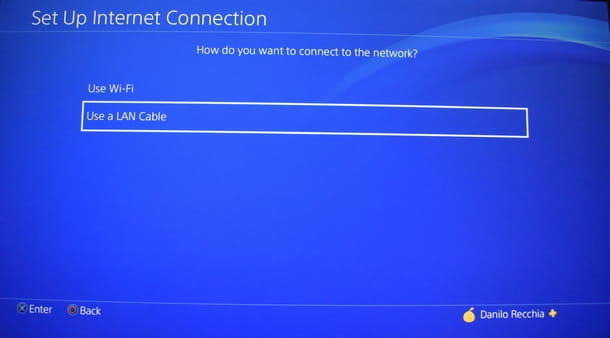
If you have chosen to proceed via the home Wi-Fi network, make sure you have connected both the PS4 and the PS5 to the same network; if you have chosen the connection via LAN, connect the two consoles together with the appropriate cable.
Once you have made the necessary connections, it's time to proceed from PS5 by logging into the same account in use on PS4 and following the path Settings> System> System Software> Data Transfer, then selecting the key Continue. This starts a search for PS4 systems connected to the network in use by the PS5, and if everything went well, you will see your PS4 correctly identified on the screen.
After selecting it, the message will be displayed on the PS5 Preparing for data transfer, then press and hold the PS4 power button for one second to hear a “beep”. Always from the system PS5, choose the FIFA 2022 data to transfer, read the terms and warnings and choose the item Start transfer.
You can understand that the procedure is concluded by the automatic restart of the PS5, after which the console will be ready again to be used with the transferred data. However, remember that in the case of FIFA 21 the transferred version is the PS4 version, so to make theupgrade however, you will have to follow the procedures already seen in this guide for the disc version or for the one purchased digitally.
How to download FIFA PS4 on PS5
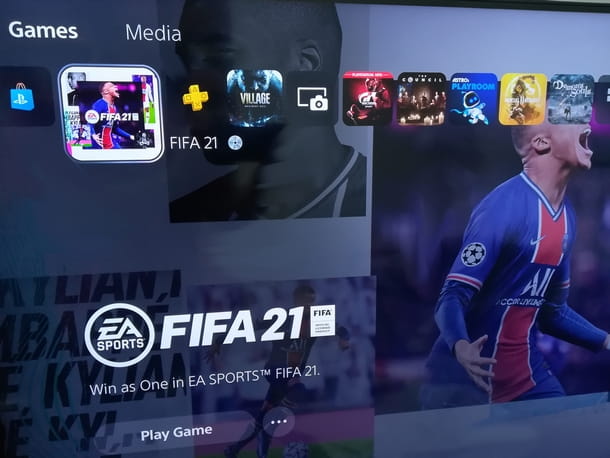
Do you have a digital copy of FIFA 21 bought for PS4 and would you like to have the digital version for PS5 without having to buy the title again? No problem.
To get started, make sure you're signed in to the account you bought FIFA 2022 digitally on PS4 with, then log in PS5 main menu access the menu Collection of games: from here you can quickly view all the games in your possession. Then move to the card Your collection and search FIFA 2022 in the list (they are in alphabetical order), then press the key X on it and press the button Download to start the download.
Now you can follow the same procedure as for the disk version, with the difference that you will not need the inserted physical media at all. Have fun!


























