Want to remove software that you no longer use or that is causing problems from your PC? Use the automatic uninstall feature built into Windows 10 or a specialized utility for a deep clean!
It is common to have to uninstall software - we also say application or program - on a computer. Either because you don't or no longer use it - this is the case in particular when you download programs to test them - or because it poses problems, for example by causing incompatibilities or malfunctions.
However, it is not enough to delete the "executable" file - identifiable by its .exe extension - from the application, or even the folder that contains it, to permanently get rid of a program. Indeed, many software exploit components, files or folders disseminated on the PC - some are sometimes well hidden - and all write information in the Windows Registry - an internal database which indicates to the system the file formats associated with a program, the folders and libraries it uses, and many other technical parameters.
Fortunately, Microsoft has always built in an automatic uninstall feature in Windows, which makes it quick and easy. But if it is sufficient most of the time, it can still be improved as it often leaves traces of deleted software, including associated folders and information in the Windows Registry. This is the reason why it is best to use specialized utilities that remove all residue - even the most stubborn! - by performing a complete cleaning, such as Ccleaner, which has a function dedicated to this task, or Revo Uninstaller, which is the benchmark in this area.
How to uninstall software with the tool from Windows 10?
- Click on the menu Start, And then Parameters.
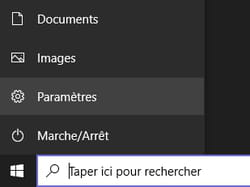
- In the window that opens, click on the heading Applications.
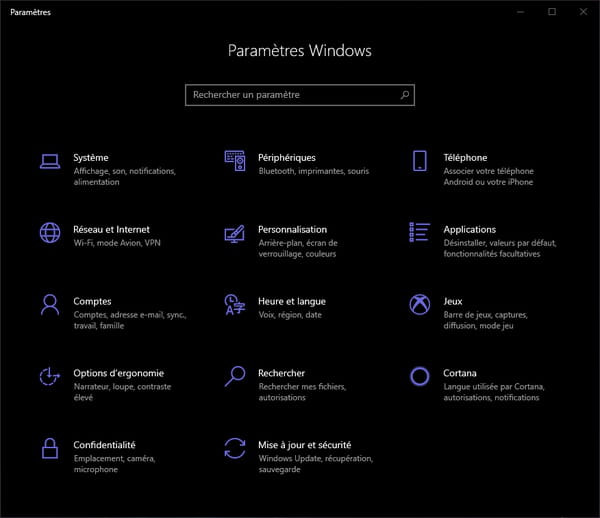
- The contents of the window change. In the left pane, click on the section Applications and features if it is not selected by default.
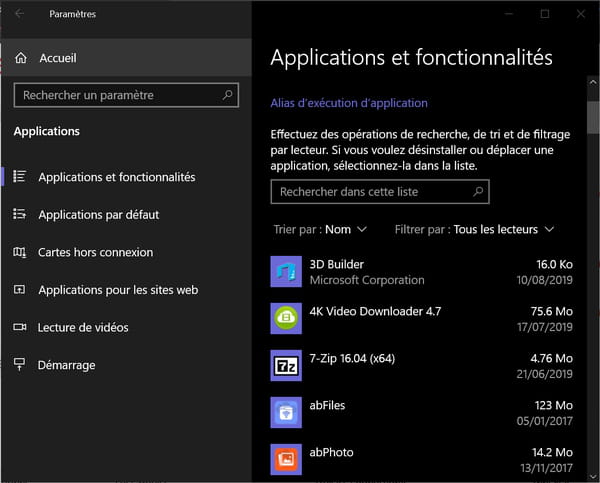
- Scroll down the list to the right, which lists all the software installed on your PC, then click on the application you want to uninstall. Then click on the button uninstall which then appears just below.
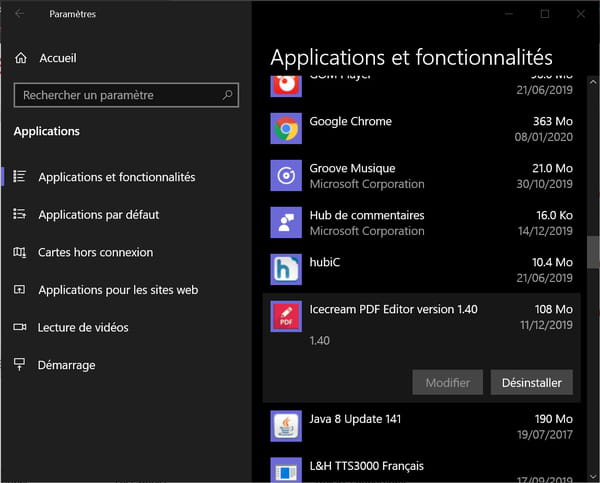
- Click the button again uninstall in the confirmation window that appears.
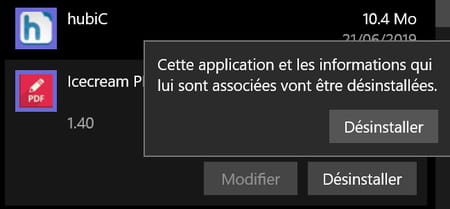
- If a control window appears asking you for execution permission, click Yes to accept. Do the same with the window warning you of the uninstallation of the software and its components.
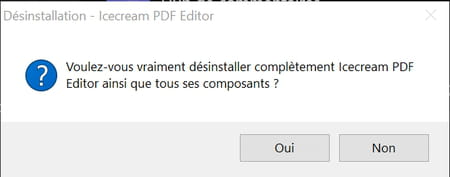
- A window then informs you that the program has been successfully uninstalled. Click on OK to close it.
It's over ! The uninstalled application no longer appears in the list. Repeat the operation with all the software you want to remove.
How do I uninstall an application with Revo Uninstaller?
While the uninstall feature built into Windows is simple and convenient, it can sometimes leave some residue. In some cases, it is better to use a specialized utility like Revo Uninstaller, which has the double advantage of being free and powerful. The operation is longer, but the cleaning much deeper.
- Using your usual web browser, go to our Downloads section to download Revo Uninstaller.
- Once the download is complete, open your download folder and double-click revosetup.exe to start the installation of Revo Uninstaller.
- If a User Account Control window asks you for permission to run the file, click Yes to accept.
- Then let the program install by validating the options offered (installation language, license agreement, destination folder, etc.) and clicking on the button Installer.
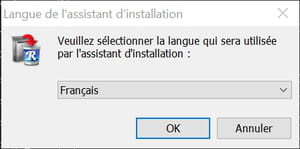
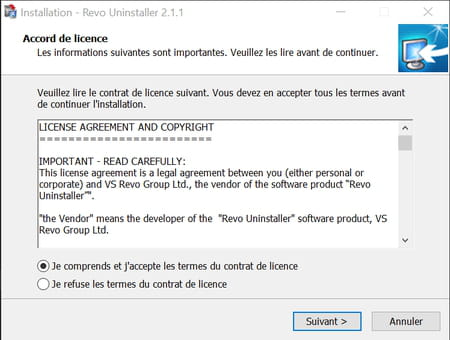
- After installation, click finish. If you left the appropriate box checked, Revo Uninstaller launches automatically.
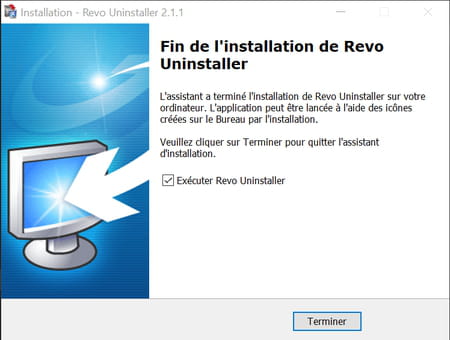
- The interface of Revo Uninstaller is not the most aesthetic nor the most modern, but it has the merit of being clear, by displaying by default in its main window the list of all the software installed on the PC.
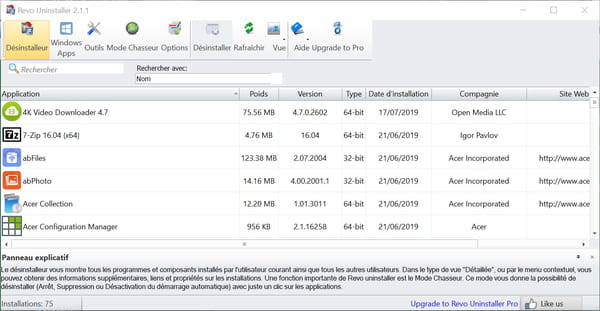
- In the list, right-click on the software you want to remove, and then, in the context menu, click uninstall.
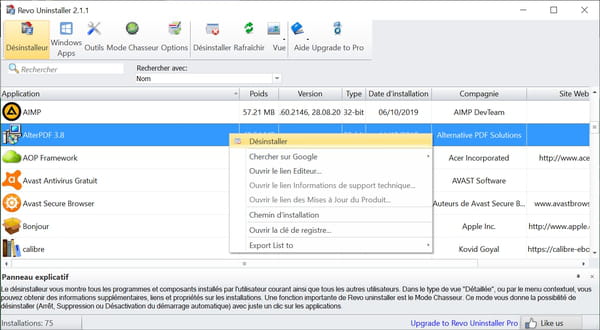
- Revo Uninstaller then automatically launches the creation of a system restore point, to avoid any later problems, as well as an analysis of the start-up of the uninstaller integrated into the program. Let it be.
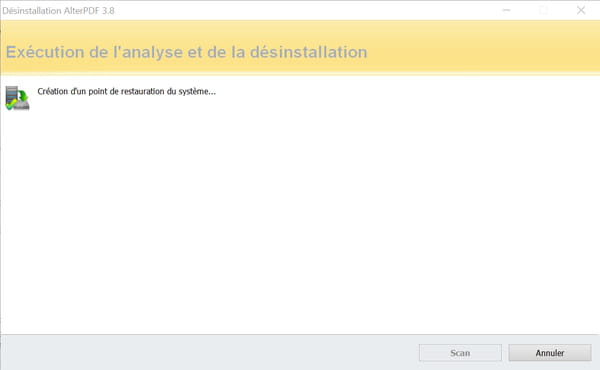
- When it has finished this phase, the utility displays the results of its operations and offers to perform a post-operative scan, to find and eliminate all traces of the program after its removal. Three analysis modes are offered: Sure, Moderate (checked by default) or Advanced. Select the box corresponding to the desired mode, then click on the button Scan.
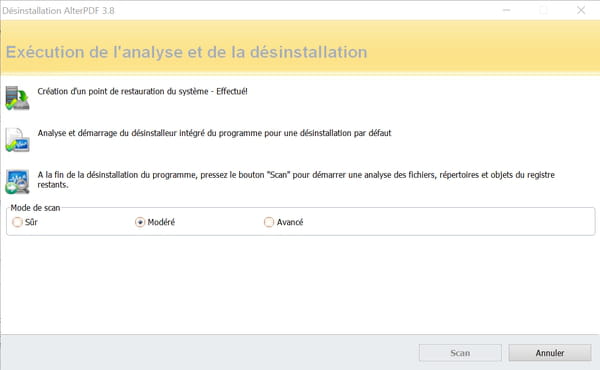
- Wait while Revo Uninstaller works by displaying a progress bar.
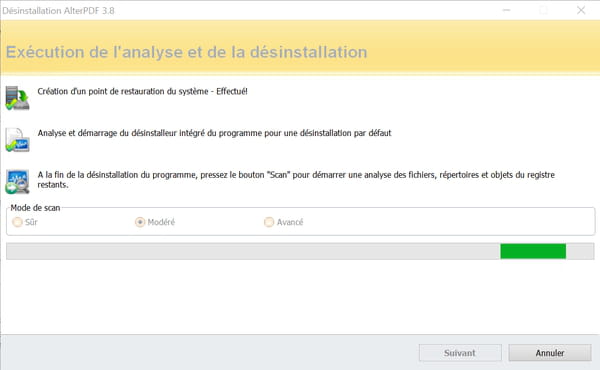
- Upon completion of the scan, Revo Uninstaller displays a window listing all registry keys associated with the program. If you are not an expert, trust it and click the button Select all, then the button Remove, at the bottom left. You can also select only certain keys if you want, and if you know what you are doing.
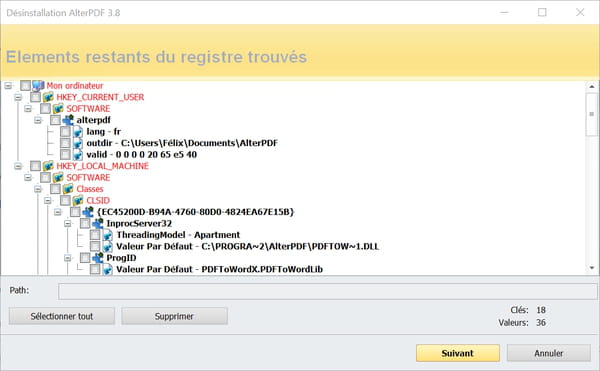
- Then click on the button Next.
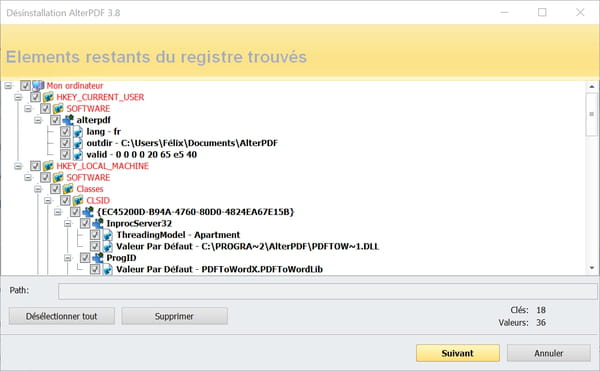
- In the window which asks for confirmation click on Yes.
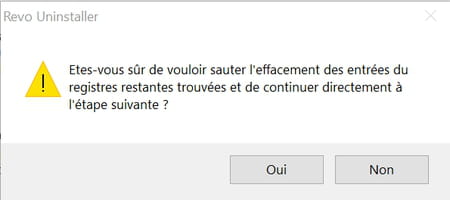
- Revo Uninstaller then displays a window summarizing all the items to remove, with their size and precise location. Then again, if you are not an expert, trust it and click the button Select all, then the button Remove, at the bottom left.
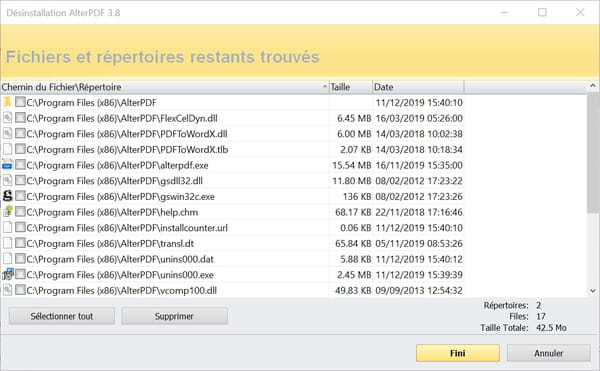
- Click on Yes in the confirmation window that appears, then let the program work.
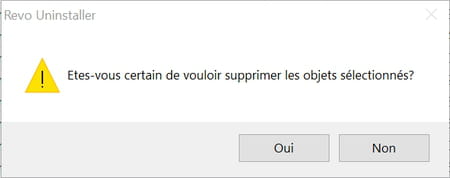
- When Revo Uninstaller is finished, a window will appear, possibly informing you that the last traces of the uninstalled software will be removed the next time you start your computer. Click on OK.
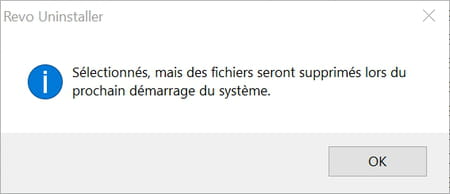
- Click on the button Remove, And then Fini.
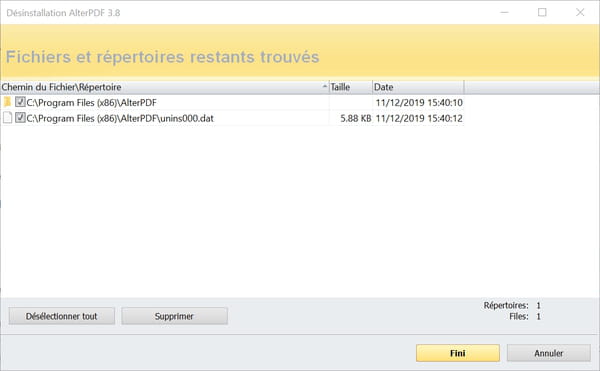
It's over ! The uninstalled program no longer appears in the list. You can start over for any software you want to remove and quit Revo Uninstaller when you're done with this big cleanup.
Summary With the Windows 10 tool With Revo Uninstaller It is common to have to uninstall software - we also say application or program - on a computer. Either because it is not used or no longer –...


























