Is your iPhone or iPad storage space running out? Is your iCloud account already full? Rather than sacrificing your photos and videos, simply move them to your PC or Mac!
On mobile devices with little storage space, photos and videos are often the first things to sacrifice to save space. If your Apple smartphone or tablet is reaching saturation point and the advice recommended in our factsheet Making space on an iPhone or iPad is not enough, you will have to effectively rid your device of these bulky multimedia files. And if you have a free iCloud account with its meager 5 GB courtesy of Apple, don't rely too much on it to store your photo library there.
The best way to save some space on your device without sacrificing your photos or videos is to simply copy those precious - but heavy - files to a computer. Whether you have a PC or a Mac, it's pretty easy to do this. Once the files are safe on your computer, you can delete them from your mobile device. If you have time in front of you, you can operate a sorting in order to keep on your iPhone or your iPad, the photos and sequences which are dear to you to consult them when you want. And, rest assured, whatever you choose, it will always be possible to move your favorite items from the computer to the mobile device again whenever you want.
How to recover photos and videos from iPhone or iPad to PC?
Today, the Apple and Microsoft universes know how to communicate serenely. Windows 10 does not require any additional software to bring multimedia content from your iPhone or iPad to a PC, since everything can be done with the Photos application, delivered as standard. The system just needs drivers to manage the mobile device. Just make sure you have an internet connection so you can download them automatically when you plug in your smartphone or tablet for the first time.
- Turn on and unlock the iPhone or iPad. Connect it to the PC with its USB / Lightning cable.

- Immediately, an authorization request to unlock access to photos and videos is displayed on the mobile home screen. Press on To allow.
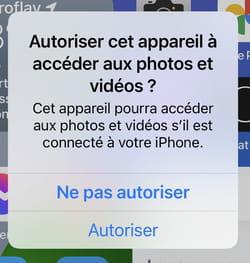
- If this is your first time connecting iPhone or iPad to PC, Windows will automatically download the necessary drivers. After a few seconds, a notification indicates that your mobile is ready.
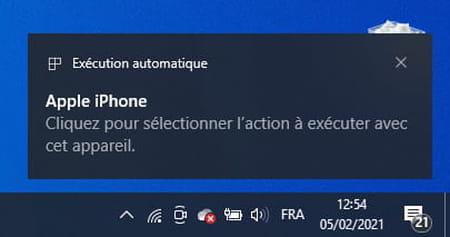
- Launch the Windows 10 Photos app: as it comes standard with the system, you can easily find it via the menu Start. In the window that appears, click the button Import, top right, and choose From a connected device.
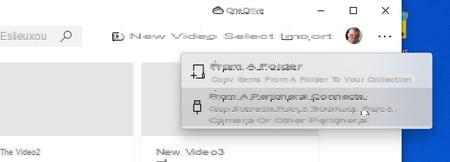
- The app then searches for devices connected to your PC and locates photos and videos that may be copied to the hard drive.
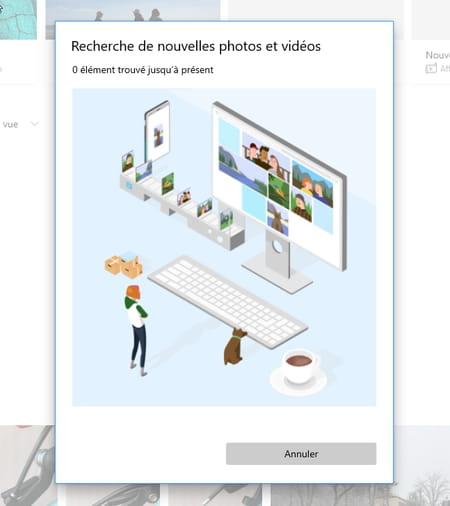
- After a few seconds, all the media files on the iPhone or iPad are displayed. They are listed in ante-chronological order, from the most recent to the oldest.
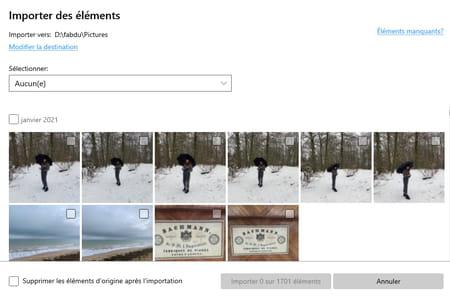
- If your iPhone or iPad has a large amount of photos and videos and you have plenty of time, you can select the items you want to save to the PC disk one by one. Check for it the box tucked away in the upper right corner of each thumbnail. Those that are not part of your selection will remain in the memory of the mobile device.
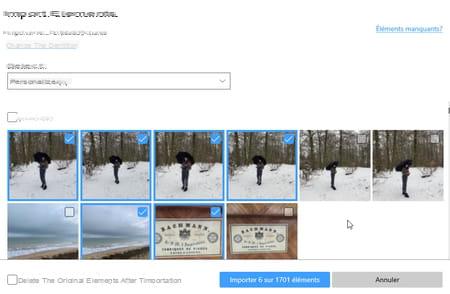
- If you prefer not to sort immediately, click on the drop-down menu under the Select option and choose All the elements.
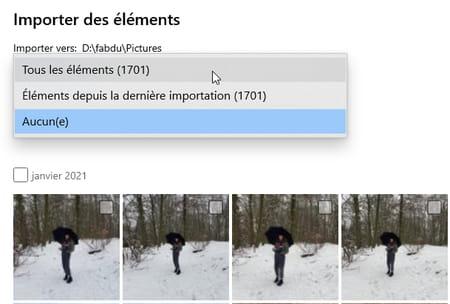
- Now tick the box Remove original items after import so as to automatically remove snapshots and video from iPhone or iPad.
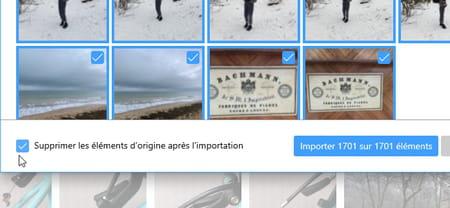
- Finally click on the button Import XXXX out of XXXX elements (XXXX corresponding to the number of files selected and present on the mobile device). Charging starts. It can last several minutes depending on the volume of files to be copied and the type of connection (USB 2 or USB 3). Make sure to keep the iPhone or iPad "awake" and unlocked during the operation.
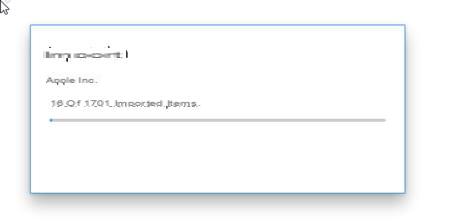
- After copying, you still have an option to leave your snapshots and videos in place on the iPhone or iPad (in case you're not sure whether to delete them from the device yet). Click the blue button Remove XXXX items to validate their deletion (XXXX corresponding to the number of files concerned).
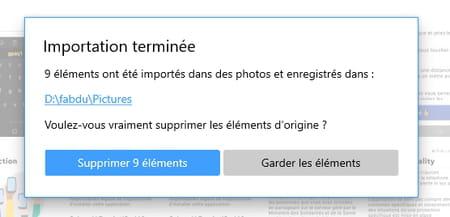
- They are automatically deleted from the device. You can disconnect it from the PC.
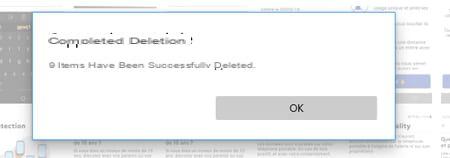
How to recover photos and videos from iPhone or iPad to Mac?
Obviously, Macs are ready to communicate with iPhones and iPads without having to install anything. To recover photos and videos from your Apple mobile devices, it is through the Photos application that it happens.
- Turn on and unlock the iPhone or iPad.
- Launch the macOS Photos app - it comes with the system and you can easily find it in the Dock or the Applications folder. Connect the iPhone or iPad to the Mac with its USB / Lightning cable.

- If this is your first time connecting it to this computer, press Yes in the message that appears on the screen. You will also need to enter the device passcode to authorize the Mac to access the files on it.
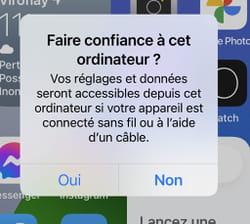
- You may see a dialog box in the Photos app to update a software component. Accept the installation which takes less than a minute.
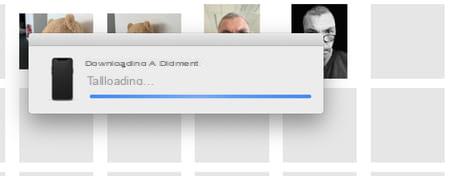
- Immediately after, the name of the device appears in the left pane of the Photos app. The software analyzes its content. All the photos and videos it contains are displayed as thumbnails.
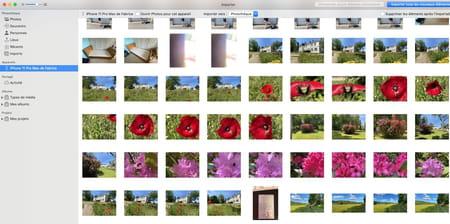
- If you want to erase the photos and videos that you are about to back up to your Mac from your mobile device, select the checkbox. Delete items after import.
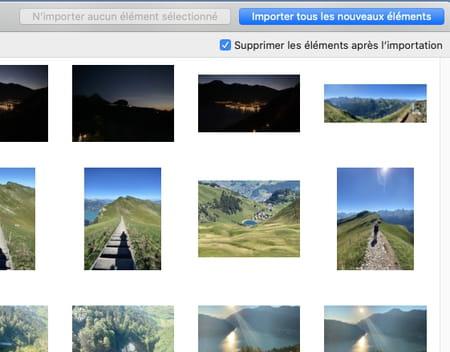
- If your iPhone or iPad has a large amount of photos and videos and you have time in front of you, you can select which items you want to back up on the Mac one by one. Click for that on each thumbnail. Files that are not part of your selection will remain in the memory of the mobile device. Confirm your choice with a click on the blue button Import the X selected elements at the top right of the window (X corresponding to the number of files chosen).
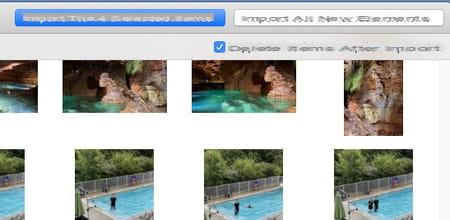
- If you prefer not to sort immediately, click on the blue button Import all new items at the top right of the window.
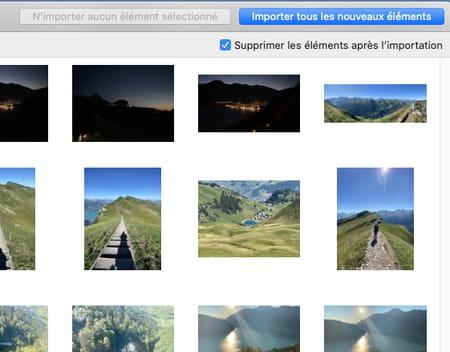
- Please note that photos and videos are automatically deleted from the device as soon as they are copied to your Mac. You can disconnect your iPhone or iPad from the computer.
Contents Transfer Photos from iPhone to PC Transfer Photos from iPhone to Mac On mobile devices with little storage space, photos and videos are often the first items ...


























