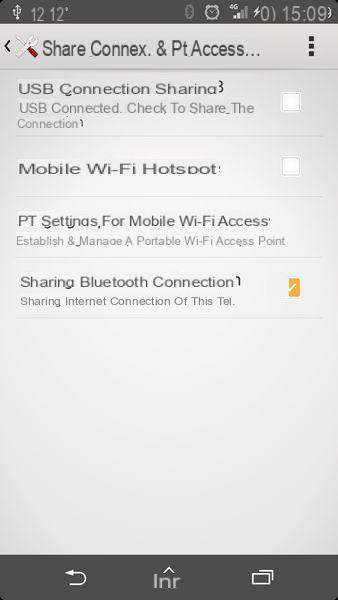
Internet is the most used tool these days, because you can find everything there: the web, email, instant chat, etc. Therefore, it becomes disabling for many not to have this internet access outside the home, or during your vacation.
Have you ever found yourself out of box or quite simply in a place where you received 3G or 4G but where no Wifi connection was available for your laptop or tablet? Did you know that in just a few clicks, it is possible to turn your smartphone into a modem to share your connection 3G / 4G with other devices?
An Android feature that is not new since it is available since version 2.2. Yet not everyone knows it and not everyone knows how to activate it. If you are looking for one, this tutorial is for you.
How to share your smartphone's 3G / 4G connection with your PC
We will discover the different ways to have an internet connection depending on the options available on your smartphone or tablet.
Be careful, however, when you are not connected to WiFi, make sure you have a plan with unlimited internet. Often, it is a package that offers between 1 and 3 GB in very high-speed then reduced speed beyond this quota, but always unlimited and not counted outside the package!
Method 1: connect to the internet via USB
The first point is to be able to use your device as a real 3G or 4G modem. Since the arrival of the standard packages B & YOU, Free or Sosh, this use as a modem has become popular.
From now on, it is possible to use your device as a modem by plugging it in USB to your computer. To start, activate 4G / 3G on your smartphone or tablet.
- Connect your smartphone to your PC via a USB cable
- Then go to the Settings of your smartphone
- Once in the tab "Wireless and networks », Click on« More »to display the additional options.
- Go to the menu " Sharing the line ", “Connection sharing and mobile access point” or “Mobile network sharing”, depending on the model of your smartphone.
- Check the box "USB tethering"
A notification will then appear on your computer. You are now connected and you can use your smartphone or tablet to surf the internet. Now, those who do not have this possibility can go through the following method.
Method 2: Internet connection via Wi-Fi
Connection via Wi-Fi will probably be more accessible for you if your operator has not provided the possibility to connect via USB.
- Go to the Settings of your smartphone
- Once in the tab "Wireless and networks", click on "More" to display the additional options.
- Go to the “Connection sharing”, “Connection sharing and mobile access point” or “Mobile network sharing” menu
- Check the "Mobile Wifi point" box to activate the connection.
- Go to the menu Mobile Wi-Fi access point sharing> Configure the Wi-Fi access point
- A window will open, check the box "Show password ". It is this password that you will then have to enter on your PC to connect
From then on, all you have to do is refresh the list of available Wi-Fi connections on your PC / Mac:
If everything went well, you should. Click on it to connect. There, you will be asked to enter the security key.
Validate and you should succeed in
Method 3: connect to the internet via bluetooth
This is the last method to access the internet using data from your Android device, doing the same manipulation as the other two methods to get to the "Sharing the line".
Check the line "Via Bluetooth" very simply to turn your smartphone or tablet into a real Bluetooth hotspot.
For reasons of reception quality, we will. Sharing internet access via USB remains the best, followed by Wi-Fi.
Conclusion
We are coming to the end of this tutorial, and I hope you have had the opportunity to take advantage of the few methods used in this tutorial for.
With that, I could have talked about using the ClockworkMod Tether app, but this solution pays off afterwards. The interest was to give you free tips, and logical in relation to the current context and smartphones and tablets that can be used as a modem. Either way, your questions are welcome and we can discuss this in the comments if you have any issues.
- Share
- Tweet
- Share
- Envoyer à un ami


























