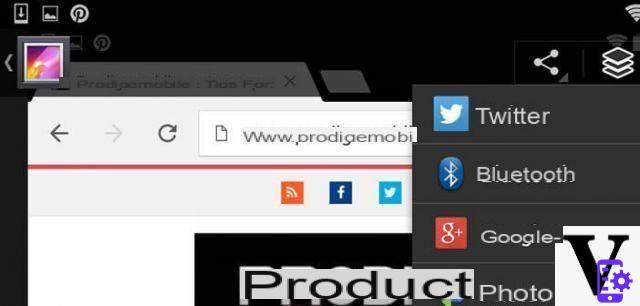
Android smartphones are all different. So, on each device, the method of taking a screenshot differs. Since Android 4, it is possible to take a screenshot by simultaneously pressing the Power button and the button to lower the volume, but this method is sometimes complicated to use. Fortunately, all manufacturers offer a technique for taking screenshots on their smartphones. Find out how to do this for each brand of Android device.
How to take a screenshot on an Acer smartphone
To take a screenshot with an Acer smartphone, press and hold the Power and Volume buttons - for about two seconds. You can also, use the notifications panel to access quick settings and press the screenshot icon.
How to take a screenshot on an Asus smartphone
To take a screenshot on an Asus smartphone, you have two options. You can hold down the Power and Volume buttons - for two seconds, or use the notifications panel to access quick settings and press the screenshot icon.
How to take a screenshot on an HTC smartphone
For HTC U series smartphones, press the Power and Volume - buttons simultaneously for about two seconds. For the HTC 10, you can do the same or press the Home button and Volume button - for about two seconds. For older models, you will need more
How to take a screenshot on a Huawei or Honor smartphone
To take a screenshot on a Huawei or Honor smartphone, press and hold the Power and Volume buttons - for about two seconds. You can also open the notifications panel, open the shortcut menu, and choose the screenshot icon.
How to take a screenshot on a Lenovo smartphone
To take a screenshot on a Lenovo smartphone, press and hold the Power and Volume buttons - for about two seconds. You can also open the notifications panel and tap the screenshot icon.
How to take a screenshot on an LG smartphone
To take a screenshot on an LG smartphone, press and hold the Power and Volume - buttons for about two seconds. You can also open the notifications panel and tap the Capture + icon.
How to take a screenshot on a Motorola smartphone
To take a screenshot on a Motorola smartphone, press and hold the Power and Volume buttons - for about two seconds.
How to take a screenshot on a Nexus or Pixel smartphone
To take a screenshot on a Nexus or Pixel smartphone, press and hold the Power and Volume buttons - for about two seconds.
How to take a screenshot on a Samsung smartphone
To take a screenshot on a Samsung Galaxy S8 or earlier smartphone, press and hold the Power and Home buttons for about two seconds. You can also swipe the edge of your hand from the left to the right of the screen.
How to take a screenshot on a Sony smartphone
To take a screenshot on a Sony smartphone, press and hold the Power and Volume buttons - for about two seconds. You can also hold down the Power button until a screen appears offering you to take a screenshot.
How to take a screenshot on a ZTE smartphone
To take a screenshot on a ZTE smartphone, press and hold the Power and Volume buttons - for about two seconds.
How to take a screenshot on a OnePlus smartphone
To take a screenshot on a OnePlus smartphone, press and hold the Power and Volume buttons - for about two seconds. A toolbar appears on the screen for you to edit or share your capture. A button in the form of a smartphone screen in the center of this toolbar also allows you to take a scrolling screenshot. A second press on the screen stops the scrolling of the screen manually.
How to save and share your Android screenshots
Once the screenshot is taken, you can create a shortcut to the image in the notifications panel. Press this shortcut to access editing and sharing functions.
To save your screenshots to Google Photos, open the Google Photos side menu, then select the screenshot tab, and turn on the Save and sync switch. Your screenshots will then be saved in the Google Photos image gallery.
- Share
- Tweet
- Share
- Envoyer à un ami


























